Keynote – Benutzerhandbuch für Mac
- Willkommen
-
- Einführung in Keynote
- Einführung in Bilder, Diagramme und andere Objekte
- Erstellen deiner ersten Präsentation
- Öffnen oder Schließen einer Präsentation
- Sichern und Benennen einer Präsentation
- Suchen einer Präsentation
- Drucken einer Präsentation
- Touch Bar für Keynote
- Erstellen einer Präsentation mit VoiceOver
-
- Ändern der Objekttransparenz
- Füllen von Objekten mit einer Farbe oder einem Bild
- Hinzufügen von Rahmen zu Objekten
- Hinzufügen eines Untertitels oder Titels
- Hinzufügen einer Spiegelung oder eines Schattens
- Verwenden von Objektstilen
- Vergrößern, Verkleinern, Drehen und Spiegeln von Objekten
- Objekte in der Objektliste auswählen und bewegen
-
- Senden einer Präsentation
- Einführung in die Zusammenarbeit
- Einladen anderer Personen zur Zusammenarbeit
- Zusammenarbeit an einer geteilten Präsentation
- Ändern der Einstellungen einer geteilten Präsentation
- Beenden der Freigabe einer Präsentation
- Geteilte Ordner und Zusammenarbeit
- Verwenden von Box für die Zusammenarbeit
- Erstellen eines animierten GIF
- Präsentation in einen Blog posten
-
- Verwenden von iCloud Drive mit Keynote
- Exportieren als PowerPoint-Datei oder in ein anderes Dateiformat
- Reduzieren der Dateigröße einer Präsentation
- Große Präsentation als Paketdatei sichern
- Wiederherstellen einer früheren Version einer Präsentation
- Bewegen einer Präsentation
- Löschen einer Präsentation
- Passwortschutz für eine Präsentation
- Schützen einer Präsentation
- Erstellen und Verwalten von eigenen Themen
- Copyright

Ändern der Textschreibweise in Keynote auf dem Mac
Du kannst Keynote auch anweisen, die Wörter am Anfang eines Satzes automatisch mit Großbuchstaben zu beginnen. Du kannst ausgewählten Text schnell komplett in Groß- oder Kleinbuchstaben anzeigen oder Text als Titel formatieren (der erste Buchstabe jedes Worts wird groß geschrieben).
Sätze automatisch groß schreiben
Wähle „Keynote“ > „Einstellungen“ (das Menü „Keynote“ befindet sich ganz oben auf dem Bildschirm).
Klicke auf „Automatische Korrektur“ oben im Fenster mit den Einstellungen.
Markiere im Bereich „Rechtschreibung“ das Feld neben „Wörter automatisch groß schreiben“.
Diese Einstellung gilt nur für Keynote, nicht für andere Programme auf deinem Mac.
Schreibweise ändern
Wähle den Text aus, den du ändern willst.
Wähle das Textfeld oder die Tabellenzelle aus, um den Text in einem Textfeld bzw. einer Tabellenzelle zu ändern.
Klicke in der Seitenleiste „Format“
 auf den Tab „Text“ und anschließend auf die Taste „Stil“ oben in der Seitenleiste.
auf den Tab „Text“ und anschließend auf die Taste „Stil“ oben in der Seitenleiste.Klicke im Abschnitt „Schrift“ auf
 und wähle die gewünschte Option im Einblendmenü „Groß-/Kleinschreibung“ aus:
und wähle die gewünschte Option im Einblendmenü „Groß-/Kleinschreibung“ aus: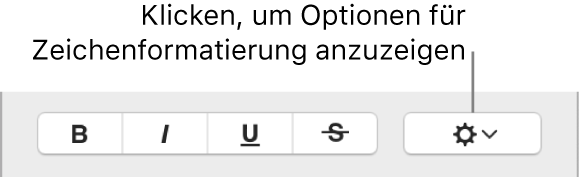
Ohne: Der Text wird genauso angezeigt, wie du ihn eingibst.
Großbuchstaben: Der gesamte Text wird mit Buchstaben derselben Höhe groß geschrieben.
Kapitälchen: Der gesamte Text wird mit größeren Großbuchstaben groß geschrieben.
Groß-/Kleinbuchstaben: Der erste Buchstabe jedes Worts (außer Präpositionen, Artikeln und Konjunktionen) wird groß geschrieben – z. B. Sieben Wunder der Welt.
Großbuchstaben am Wortanfang: Der erste Buchstabe jedes Worts wird groß geschrieben – z. B. Sieben Wunder Der Welt.