
Hinzufügen von Linien und Pfeilen in Keynote auf dem Mac
Du kannst eine gerade Linie oder eine Kurve erstellen und diese dann anpassen, indem du ihre Breite (Stärke) oder Farbe änderst oder andere Endpunkte wie Pfeile, Kreise oder Quadrate hinzufügst. Du kannst außerdem zwei Objekte mit einer Linie verbinden: die Objekte bleiben dann verbunden, auch wenn sie bewegt werden.
Linie hinzufügen und bearbeiten
Führe einen der folgenden Schritte aus:
Klicke auf
 in der Symbolleiste und klicke dann in der Kategorie „Einfach“ auf eine Linie. Die Optionen beinhalten eine gerade Linie mit oder ohne Endpunkte oder eine Linie mit Bearbeitungspunkten, um eine Kurve zu erstellen.
in der Symbolleiste und klicke dann in der Kategorie „Einfach“ auf eine Linie. Die Optionen beinhalten eine gerade Linie mit oder ohne Endpunkte oder eine Linie mit Bearbeitungspunkten, um eine Kurve zu erstellen.Klicke, um eine vorhandene Linie auf einer Folie auszuwählen.
Klicke zum Bewegen der Linie auf eine beliebige Stelle auf der Linie und ziehe diese dann an die gewünschte Stelle.
Zum Ändern der Länge oder des Drehwinkels ziehe die weißen Quadrate an den Linienenden.
Bei einer Kurve ziehe den grünen Punkt, um den Bogen zu ändern.
Klicke zum Einblenden der Steuerelemente zum Ändern des Aussehens der Linie in der Seitenleiste „Format“
 auf den Tab „Stil“.
auf den Tab „Stil“.Klicke oben in der Seitenleiste auf einen Linienstil oder verwende die Steuerelemente im Abschnitt „Linieneffekte“, um beliebige der folgenden Anpassungen vorzunehmen:
Linientyp: Klicke auf das Einblendmenü über „Endpunkte“ und wähle eine Option aus.
Farbe: Klicke auf das Farbfeld, um eine Farbe zu wählen, die zum Thema passt, oder auf das Farbrad, um das Fenster „Farben“ zu öffnen. (Weitere Informationen zum Auswählen von Farben findest du unter Füllen von Formen und Textfeldern mit einer Farbe oder einem Bild in Keynote auf dem Mac.)
Linienstärke: Klicke im Feld rechts neben den Steuerelementen für die Farbe auf die Pfeile.
Endpunkte: Klicke auf die Menüs für die Endpunkte und wähle die gewünschten Optionen, um den linken und rechten Endpunkt zu ändern.
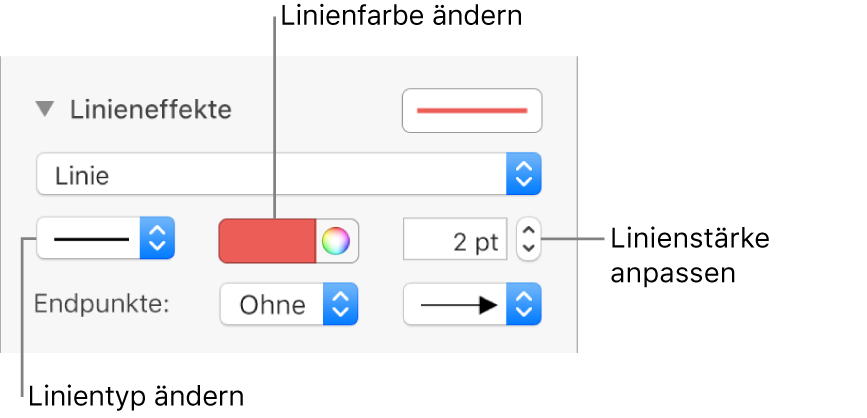
Wenn du eine Linie auf einer Folie nicht löschen kannst, wurde diese möglicherweise als Linie (Lineal) zwischen Textzeilen hinzugefügt. Weitere Informationen zum Entfernen dieser Linie findest du unter Hinzufügen von Linealen (Linien) zum Trennen von Text in Keynote auf dem Mac.
Kurvenkrümmung und Ecken bearbeiten
Du kannst eine gebogene Linie bearbeiten, um die einzelnen Linienpunkte mit rechten Winkeln (Ecken) oder Bögen (Kurven) zu verbinden. Bei der Bearbeitung kannst du schnell Ecken in Kurven und umgekehrt ändern.
Klicke auf die Linie, um sie auszuwählen, und klicke dann in der Seitenleiste „Format“
 auf den Tab „Anordnen“.
auf den Tab „Anordnen“.Klicke im Abschnitt „Verbindung“ der Seitenleiste auf „Kurve“ oder „Ecke“.
Wenn du diese Tasten nicht siehst, stelle sicher, dass du eine Linie mit einem Bearbeitungspunkt zwischen den Endpunkten ausgewählt hast.
Zum Ändern der Position der Winkel oder der Kurve ziehe den grünen Punkt.
Zwei Objekte durch eine Linie verbinden
Du kannst zwei Objekte durch eine gekrümmte, gerade oder rechtwinklige Verbindungslinie verbinden. Wenn du eines oder mehrere verbundene Objekte bewegst, bleiben diese durch die Linie verbunden. Dies ist besonders beim Erstellen von Flowcharts nützlich.
Füge vor dieser Aufgabe zwei oder mehr Objekte zu der Folie hinzu, die verbunden werden soll.
Klicke auf
 in der Symbolleiste.
in der Symbolleiste.Klicke in der Kategorie „Einfach“ auf die gebogene Linie, um sie zur Folie hinzuzufügen (du kannst sie später in eine gerade oder rechtwinklige Linie ändern).
Ziehe einen Endpunkt der Linie, bis er bei einem Objekt einrastet. Ziehe dann den anderen Endpunkt, bis er beim anderen Objekt einrastet.
Führe beliebige der folgenden Schritte aus:
Eine gebogene Linie in eine gerade Linie oder eine Linie mit einem rechten Winkel umändern: Klicke auf die Linie, um sie auszuwählen. Öffne danach die Seitenleiste „Format“
 , klicke auf den Tab „Anordnen“ und wähle „Gerade“ oder „Ecke“ aus.
, klicke auf den Tab „Anordnen“ und wähle „Gerade“ oder „Ecke“ aus.Größe des Abstands zwischen den Endpunkten der Linie und den Objekten ändern: Klicke auf die Linie, um sie auszuwählen. Passe danach im Abschnitt „Verbindung“ der Seitenleiste die Werte für Start und Ende des Versatzes an.
Du kannst das Aussehen der Verbindungslinie anpassen und die Stärke, die Farbe, den Linienstil und die Endpunkte ändern sowie Effekte wie einen Schatten und eine Spiegelung hinzufügen.
Tipp: Du kannst eine Taste „Verbinden“ zur Symbolleiste hinzufügen, um schnell eine Verbindungslinie zwischen ausgewählten Objekten hinzuzufügen.
Wenn du mit mehreren Linien gleichzeitig arbeiten willst, halte beim Kicken auf die Linien die Umschalttaste gedrückt.
Wenn du das Aussehen einer Linie änderst, kannst du es als eigenen Objektstil sichern.