Wechseln und Schneiden von Multicam-Clip-Kameras in Final Cut Pro für iPad
Nachdem du einen Multicam-Clip zur Timeline hinzugefügt hast, kannst du dir in der Funktion zum Kamerawechsel alle Kameras gleichzeitig ansehen, während du in Echtzeit die Kameras wechselst oder schneidest. Auf diese Weise kannst du ein komplettes Video sozusagen „live“ schneiden und anschließend wie bei jedem anderen Projekt die Feinabstimmung der Schnitte in der Timeline vornehmen.
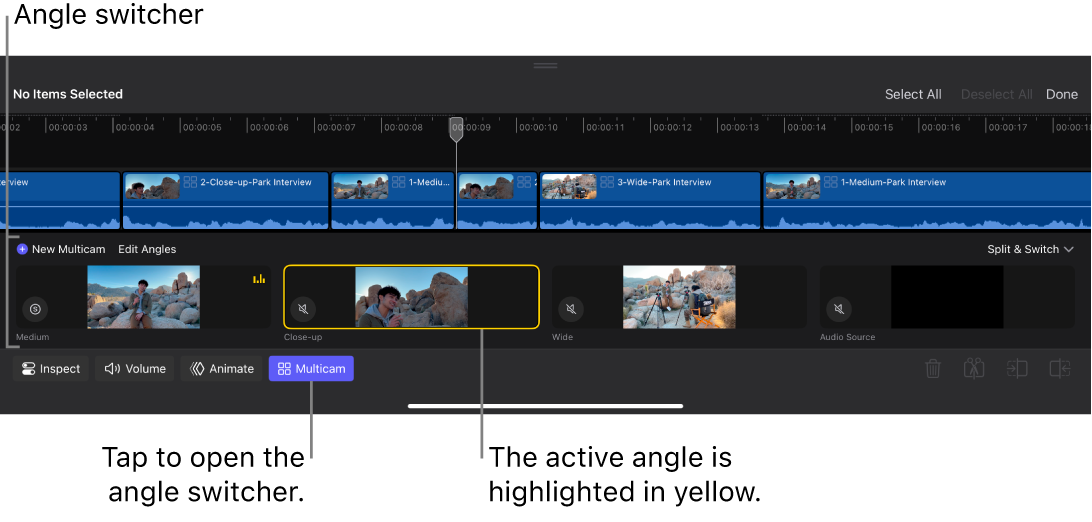
Kameras in einem Multicam-Clip wechseln und schneiden
Beim Kamerawechsel in einem Multicam-Clip wird der Clip standardmäßig an der Wechselmarke geschnitten und rechts wird eine neue Instanz des Multicam-Clips angezeigt. Diese Instanz enthält als aktive Kamera den mit dem Wechsel angesteuerten neuen Kamerawinkel. Du kannst die aktive Kamera auch wechseln, ohne zu schneiden. Die neue aktive Kamera wird dann über die Dauer des Multicam-Clips wiedergegeben.
Gehe zur App „Final Cut Pro“
 auf deinem iPad.
auf deinem iPad.Öffne ein Projekt.
Bewege in der Timeline die Abspielposition über einen Multicam-Clip (mit dem Symbol
 ) und tippe auf „Multicam“ unten in der Timeline.
) und tippe auf „Multicam“ unten in der Timeline.Die Funktion zum Kamerawechsel wird unter der Timeline eingeblendet. Sie zeigt die Kamerawinkel im Multicam-Clip an, auf denen sich Abspielposition befindet.
Tippe auf
 oben rechts in der Funktion zum Kamerawechsel und dann auf eine Wechseloption:
oben rechts in der Funktion zum Kamerawechsel und dann auf eine Wechseloption:Teilen und Wechseln (die Standardeinstellung): Wenn du in der Funktion zum Kamerawechsel auf eine Kamera tippst, wird der Multicam-Clip an der Abspielposition geteilt und rechts wird eine neue Instanz des Clips erstellt. Diese Instanz enthält als aktive Kamera die Kamera, auf die du getippt hast.
Tipp: Drücke 1, 2, 3 oder 4 auf einer verbundenen oder gekoppelten Tastatur, um den Multicam-Clip an der Abspielposition zu teilen und zur entsprechenden Kamera zu wechseln.
Nur wechseln: Wenn du in der Funktion zum Kamerawechsel auf eine Kamera tippst, wird diese Kamera für die Dauer des Multicam-Clips aktiv.
Führe einen der folgenden Schritte aus:
Bewege die Abspielposition an die Stelle, an der die Wiedergabe beginnen soll, und tippe auf
 , um den Multicam-Clip wiederzugeben.
, um den Multicam-Clip wiederzugeben.Bewege die Abspielposition zu dem Bild, an dem der Kamerawechsel erfolgen sollen.
Tippe in der Funktion zum Kamerawechsel auf die Kamera, zu der du wechseln möchtest.
In der Timeline ändert sich der Multicam-Clip an der Abspielposition und zeigt die Kamera, zu der du gewechselt hast, als aktive Kamera an. Im Viewer ist dann das Video der aktiven Kamera zu sehen.
Wechseloptionen für Audio in einem Multicam-Clip festlegen
Standardmäßig wird beim Wechseln der Kamera zu einem Multicam-Clip die erste Kamera mit Audio auf „Solo“ geschaltet. Das bedeutet das diese Kamera wiedergegeben wird, während alle anderen stumm geschaltet sind. Du kannst Video und Audio auch gemeinsam wechseln, sodass das Audio des aktiven Kamerawinkels wiedergegeben wird. Oder du kannst ein Kamera-Audiomaterial definieren, um die Wiedergabe fortzusetzen, auch wenn du das Video zu einer anderen Kamera wechselst (etwa, wenn das Audio Sprechtext enthält). Wenn generell kein Kamera-Audio wiedergegeben werden soll, kannst du es stummschalten.
Gehe zur App „Final Cut Pro“
 auf deinem iPad.
auf deinem iPad.Öffne ein Projekt.
Bewege in der Timeline die Abspielposition über einen Multicam-Clip (mit dem Symbol
 ) und tippe auf „Multicam“ unten in der Timeline.
) und tippe auf „Multicam“ unten in der Timeline.Führe in der Funktion zum Kamerawechsel einen der folgenden Schritte aus:
Kamera-Audio auf Solo schalten: Tippe auf das Symbol „Audio“ unten links in der Kameraminiatur und tippe dann auf „Solo“. Nur dieses Kamera-Audio wird gespielt, Audio von anderen Kameras ist stumm geschaltet.
Kamera-Audio trotz nicht aktivem Video wiedergeben: Tippe auf das Symbol „Audio“ unten links in der Kameraminiatur und tippe dann auf „Ein“. Das Audio der Kameraperspektive wird während des gesamten Multicam-Clips wiedergegeben, auch wenn das Video zu einer anderen Kamera geschaltet wird.
Kamera automatisch wechseln: Tippe auf das Symbol „Audio“ unten links in der Kameraminiatur und tippe dann auf „Automatisch wechseln“. Das Audio der Kameraperspektive wird zusammen mit dem Video gewechselt und abgespielt, wenn das Video aktiv ist.
Kamera-Audio stumm schalten: Tippe auf das Symbol „Audio“ unten links in der Kameraminiatur und tippe dann auf „Aus“. Das Audio des Kamerawinkels ist während des gesamten Multicam-Clips stummgeschaltet.
Diese Einstellungen werden sofort wirksam und nur auf den Multicam-Clip angewendet, der im Kamerawinkel zu sehen ist.
Tipp: Du kannst Kamerawinkel im Informationsfenster wechseln. Tippe auf einen Multicam-Clip in der Timeline, danach auf „Untersuchen“ unten links auf dem Bildschirm und schließlich auf ![]() oben im Informationsfenster. Tippe auf
oben im Informationsfenster. Tippe auf ![]() neben „Video-Kamera“ oder „Audio-Kamera“. Tippe dann auf einen Kamerawinkel, so dass daneben ein Häkchen angezeigt wird. (Du kannst die Audiowiedergabe für mehrere Kameras definieren, wenn Audio von mehreren Kamerawinkeln wiedergegeben werden soll.)
neben „Video-Kamera“ oder „Audio-Kamera“. Tippe dann auf einen Kamerawinkel, so dass daneben ein Häkchen angezeigt wird. (Du kannst die Audiowiedergabe für mehrere Kameras definieren, wenn Audio von mehreren Kamerawinkeln wiedergegeben werden soll.)