Anpassen des Fokus in Clips im Kinomodus in Final Cut Pro für iPad
Wenn du auf dem iPhone einen Videoclip mit dem Kinomodus aufnimmst, richtet die App „Kamera“ den Fokus automatisch auf das Motiv, das am wahrscheinlichsten im Mittelpunkt der Szene steht. Im Hintergrund verfolgt es auch den Fokus für andere potenzielle Motive in deinem Video.
Nach dem Import von im Kinomodus aufgenommenen Videoclips kannst du den Fokus zwischen Motiven wechseln, den Fokus auf einem Motiv sperren oder den Fokus auf einem Punkt fixieren, der sich in einer bestimmten Distanz zur Kamera befindet.
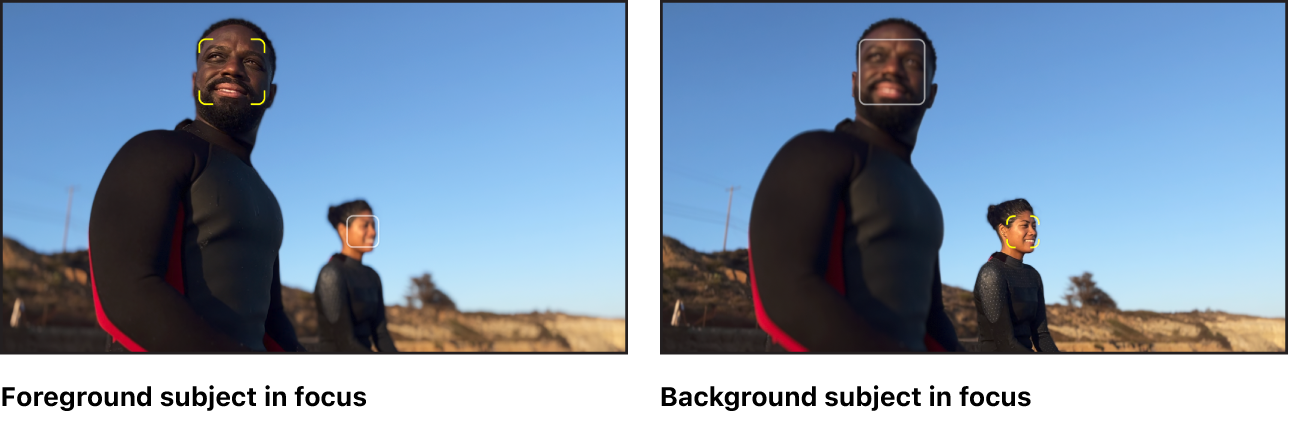
Kinoeditor in der Timeline öffnen
Gehe zur App „Final Cut Pro“
 auf deinem iPad.
auf deinem iPad.Öffne ein Projekt.
Tippe in der Timeline auf einen Clip im Kinomodus (mit dem Symbol
 ) und tippe auf „Untersuchen“ unten links auf dem Bildschirm.
) und tippe auf „Untersuchen“ unten links auf dem Bildschirm.Aktiviere „Kino“ im Informationsfenster und tippe auf „Fokus bearbeiten“.
Es werden zwei Typen von Fokuspunkten im Kinoeditor angezeigt (über dem ausgewählten Clip in der Timeline):
Automatische Fokuspunkte: Diese Fokuspunkte wurden von der App „Kamera“ während der Aufnahme im Kinomodus erstellt. In der Timeline werden automatische Fokuspunkte als weiße Punkte dargestellt.
Manuelle Fokuspunkte: Diese Fokuspunkte werden erstellt, wenn du auf den Bildschirm tippst (um ein bestimmtes Motiv in der Szene zu fokussieren), während im Kinomodus aufgenommen wird. In der Timeline werden manuelle Fokuspunkte als gelbe, von einem Ring umgebene Punkte dargestellt.
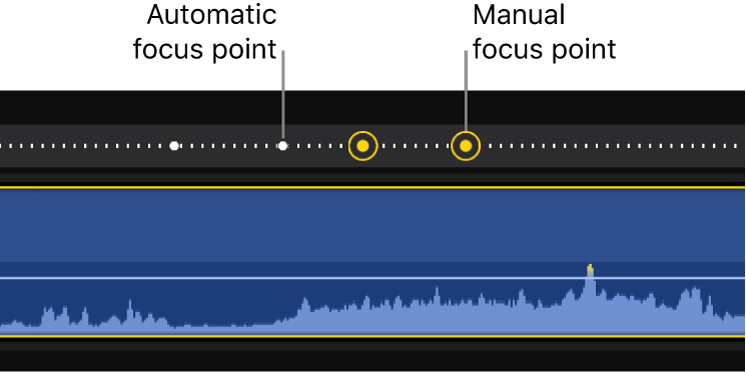
Hinweis: Fokuspunkte sind keine Keyframes. Es sind automatisch oder manuell festgelegte Fokuspunkte, die während der Aufnahme des Videos erstellt wurden.
Fokus in einem im Kinomodus aufgenommenen Clip ändern
Gehe zur App „Final Cut Pro“
 auf deinem iPad.
auf deinem iPad.Öffne ein Projekt.
Tippe in der Timeline auf einen Clip im Kinomodus (mit dem Symbol
 ) und tippe auf „Untersuchen“ unten links auf dem Bildschirm.
) und tippe auf „Untersuchen“ unten links auf dem Bildschirm.Aktiviere „Kino“ im Informationsfenster und tippe auf „Fokus bearbeiten“.
Der Kinoeditor erscheint über dem Clip in der Timeline und zeigt automatische (weiße) und manuelle (gelbe) Fokuspunkte. Weitere Informationen hierzu findest du unter Kinoeditor in der Timeline öffnen weiter oben.
Bewege in der Timeline die Abspielposition auf ein Bild im Clip, bei dem du den Fokus wechseln möchtest (oder tippe auf einen vorhandenen Fokuspunkt).
Im Viewer erscheinen gelbe Klammern um das aktuell fokussierte Motiv. Weiße Rahmen markieren die potenziell interessanten Motive zum Fokussieren, die von der Kamera verfolgt wurden. Weitere Informationen findest du unter Bildschirmsteuerelemente für den Kinomodus im Viewer (siehe unten).
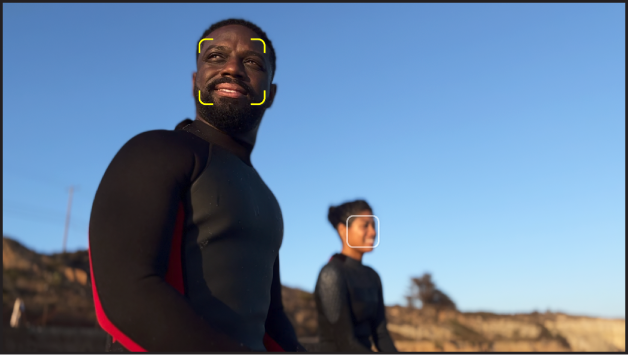
Tippe im Viewer auf den weißen Rahmen (die Anzeige des vorgeschlagenen Fokus) um das Objekt, das du fokussieren willst.
Die gelben Klammern wechseln zu dem Objekt, auf das du getippt hast, und es wird fokussiert.
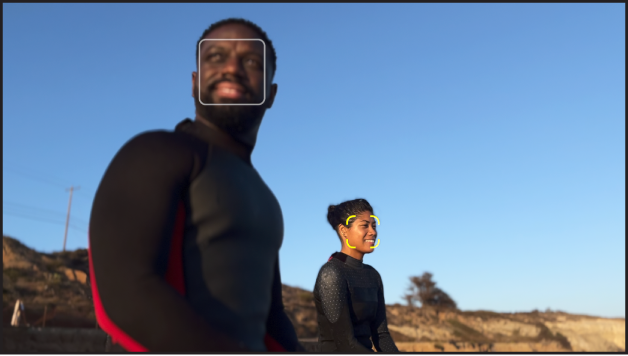
Ein manueller Fokuspunkt erscheint an der Abspielposition über dem Clip in der Timeline.
Fokus auf einem Motiv in einem Kinomodus-Clip sperren
Wenn du einen im Kinomodus aufgenommenen Clip in Final Cut Pro bearbeitest, kann du den Fokus auf einem Objekt sperren, um zu verhindern, dass der Fokus von einem Objekt zum nächsten wechselt.
Gehe zur App „Final Cut Pro“
 auf deinem iPad.
auf deinem iPad.Öffne ein Projekt.
Tippe in der Timeline auf einen Clip im Kinomodus (mit dem Symbol
 ) und tippe auf „Untersuchen“ unten links auf dem Bildschirm.
) und tippe auf „Untersuchen“ unten links auf dem Bildschirm.Aktiviere „Kino“ im Informationsfenster und tippe auf „Fokus bearbeiten“.
Der Kinoeditor erscheint über dem Clip in der Timeline und zeigt automatische (weiße) und manuelle (gelbe) Fokuspunkte. Weitere Informationen hierzu findest du unter Kinoeditor in der Timeline öffnen weiter oben.
Positioniere in der Final Cut Pro-Timeline die Abspielposition auf einem Bild im Kinomodus-Clip, das das Objekt enthält, das du fokussieren willst (oder tippe auf einen vorhandenen Fokuspunkt).
Im Viewer erscheinen gelbe Klammern um das aktuell fokussierte Motiv. Weiße Rahmen markieren die potenziell interessanten Motive zum Fokussieren, die von der Kamera verfolgt wurden. Weitere Informationen findest du unter Bildschirmsteuerelemente für den Kinomodus im Viewer (siehe unten).
Lege den Finger im Viewer auf die gelben Klammern (die Anzeige des aktuellen Fokus).
Das Steuerelement, auf das du getippt hast, ändert sich in die AF-Tracking-Sperre und ein manueller Fokuspunkt wird über dem Clip in der Timeline hinzugefügt. Der Fokus bleibt auf dem von dir ausgewählten Motiv (sofern möglich) bis zum Ende des Clips oder bis zum nächsten Fokuspunkt (ein weißer oder gelber Punkt in der Timeline) gesperrt.
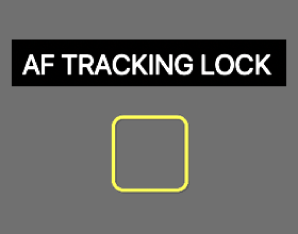
Um die AF-Tracking-Sperre zu deaktivieren, klicke auf die Mitte des geschlossenen gelben Rahmens. Das Steuerelement nimmt wieder die Form gelber Klammern an.
Hinweis: Wenn du manuelle Fokuspunkte festlegst, kann es sein, dass Final Cut Pro automatische Fokuspunkte entfernt oder sie neu platziert.
Fokus auf einem Punkt in einer bestimmte Distanz zur Kamera sperren
Du kannst die AF-Sperre verwenden, um den Fokus in einem im Kinomodus aufgenommenen Clip in einer bestimmten Distanz zu Kamera sperren. Die AF-Sperre ermöglicht es dir, den Fokus auf einer bestimmten Stelle in der Szene zu fixieren, unabhängig davon, ob sich ein Motiv bewegt. Wenn du z. B. den Fokus auf einem Punkt im Mittelgrund einer Szene sperrst, wird ein unscharfes Objekt im Hintergrund scharf dargestellt, sobald es sich in den fokussierten Mittelgrund bewegt, und wieder unscharf dargestellt, wenn es sich in den Vordergrund bewegt.
Gehe zur App „Final Cut Pro“
 auf deinem iPad.
auf deinem iPad.Öffne ein Projekt.
Tippe in der Timeline auf einen Clip im Kinomodus (mit dem Symbol
 ) und tippe auf „Untersuchen“ unten links auf dem Bildschirm.
) und tippe auf „Untersuchen“ unten links auf dem Bildschirm.Aktiviere „Kino“ im Informationsfenster und tippe auf „Fokus bearbeiten“.
Der Kinoeditor erscheint über dem Clip in der Timeline und zeigt automatische (weiße) und manuelle (gelbe) Fokuspunkte. Weitere Informationen hierzu findest du unter Kinoeditor in der Timeline öffnen weiter oben.
Bewege die Abspielposition über den Clip in der Timeline, sodass der Clip im Viewer zu sehen ist.
Führe im Viewer einen der folgenden Schritte aus:
Festen Fokuspunkt an der aktuellen Abspielposition bis zum nächsten manuellen Fokuspunkt (oder bis zum Ende des Clips) festlegen: Lege den Finger auf einen Punkt in der Szene in einer Entfernung, in der du den Fokus sperren willstl.
Das Steuerelement „AF-Sperre“, ein kleines gelbes Quadrat mit Skalenstrichen, erscheint im Viewer und gibt die Distanz von der Kamera an.

Ein manueller Fokuspunkt wird in der Timeline über dem Clip hinzugefügt und alle nachfolgenden automatischen Fokuspunkte werden überschrieben.
Der Fokus bleibt auf die angegebene Distanz zur Kamera fixiert, bis der nächste manuelle Fokuspunkt (oder das Ende des Clips) erreicht wird.
Festen Fokuspunkt an der aktuellen Abspielposition bis zum nächsten manuellen oder automatischen Fokuspunkt (oder bis zum Ende des Clips) festlegen: Tippe einmal auf einen Punkt in der Szene in einer Entfernung, in der du den Fokus sperren willst.
Es wird kleines gelbes Quadrat und kurzen Skalenstrichen angezeigt und ein manueller Fokuspunkt zum Kinoeditor des Clips in der Timeline hinzugefügt.
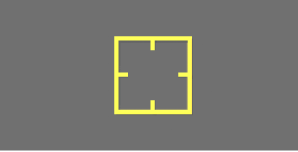
Der Fokus bleibt bis zum nächsten manuellen oder automatischen Fokuspunkt (oder bis zum Ende des Clips) bestehen.
Hinweis: Wenn du den Fokus auf einem Punkt in der Szene fixierst, der sich nicht mehr im Schärfentiefebereich des Clips befindet, wird der Punkt durch die AF-Sperre nicht mehr fokussiert.
Manuelle Fokuspunkte löschen
Du kannst beliebige manuelle (gelbe) Fokuspunkte in einem im Kinomodus aufgenommenen Clip löschen, wobei es keine Rolle spielt, ob diese während der Aufnahme erstellt oder in Final Cut Pro hinzugefügt wurden.
Gehe zur App „Final Cut Pro“
 auf deinem iPad.
auf deinem iPad.Öffne ein Projekt.
Tippe in der Timeline auf einen Clip im Kinomodus (mit dem Symbol
 ) und tippe auf „Untersuchen“ unten links auf dem Bildschirm.
) und tippe auf „Untersuchen“ unten links auf dem Bildschirm.Aktiviere „Kino“ im Informationsfenster und tippe auf „Fokus bearbeiten“.
Der Kinoeditor erscheint über dem Clip in der Timeline und zeigt automatische (weiße) und manuelle (gelbe) Fokuspunkte. Weitere Informationen hierzu findest du unter Kinoeditor in der Timeline öffnen weiter oben.
Tippe auf einen manuellen(gelben) Fokuspunkt in der Timeline.
Der gelbe Punkt mit umlaufendem Ring wird zu einer Taste „Löschen“.
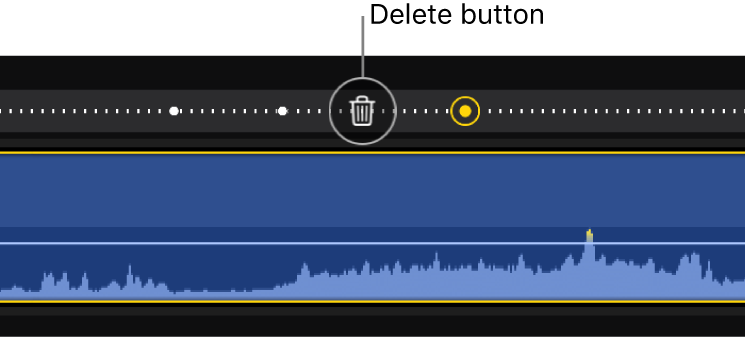
Tippe auf
 .
.
Hinweis: Wenn du manuelle Fokuspunkte löschst, kann es sein, dass Final Cut Pro automatische Fokuspunkte wiederherstellt oder sie neu platziert.
Bildschirmsteuerelemente für den Kinomodus im Viewer
Achte in einem Kinoclip beim Bewegen der Abspielposition in der Timeline auf die verschiedenen Steuerelementtypen, die im Viewer um die Elemente in der Szene herum angezeigt werden. Diese Steuerelemente zeigen fokussierte Motive oder Bereiche an, die während der Aufnahme auf dem iPhone entweder automatisch (durch die App „Kamera“) oder manuell (durch die Person, die das Video aufgenommen hat) getroffen wurden.
Es gibt vier Typen von Steuerelementen:
Bildschirmsteuerelement | Name | Beschreibung |
|---|---|---|
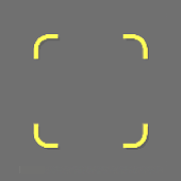 | Anzeige des aktuellen Fokus | Gelbe Klammern geben das aktuell fokussierte Motiv oder den aktuell fokussierten Bereich an, der automatisch von der Kamera verfolgt wurde. |
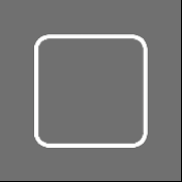 | Anzeige für vorgeschlagenen Fokus | Weiße Rahmen, die potenziell interessante Motive zum Fokussieren anzeigen, die automatisch von der Kamera verfolgt wurden. |
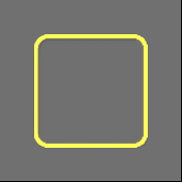 | AF-Tracking-Sperre | Ein gelber Rahmen zeigt das aktuell fokussierte Motiv oder den aktuell fokussierten Bereich an, das bzw. der (während der Aufnahme oder in Final Cut Pro) manuell festgelegt wurde. Die AF-Tracking-Sperre fokussiert ein Objekt und folgt dessen Bewegungen, selbst wenn andere potenzielle Fokusobjekte im Video auftauchen. |
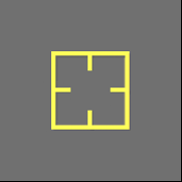 | AF-Sperre | Ein kleines gelbes Quadrat mit Skalenstrichen zeigt einen festen Fokuspunkt an, der (während der Aufnahme oder in Final Cut Pro) manuell festgelegt wurde. Die AF-Sperre richtet den Fokus auf eine festgelegte Distanz zur Kamera und ignoriert alle Elemente im Clip (bis der nächste manuelle Fokuspunkt gesetzt wird). |
Welche Typen von Steuerelementen im Viewer angezeigt werden, richtet sich nach den Fokusentscheidungen, die während der Aufnahme getroffen wurden (nicht alle Typen von Steuerelementen werden für alle Kinomodus-Clips angezeigt).