Apps auf dem Home-Bildschirm des Apple TV neu anordnen
Der Home-Bildschirm auf dem Apple TV bietet einfachen Zugriff auf deine Apps. Du kannst die Reihenfolge der Apps ändern, deine bevorzugten Apps in der oberen Reihe platzieren und Ordner für App-Kategorien erstellen.
Apps neu anordnen
Navigiere auf dem Home-Bildschirm des Apple TV zu einer App, und halte dann das Klickpad oder die Touch-Oberfläche deiner Fernbedienung gedrückt.
Wähle „Home-Bildschirm bearbeiten“.
Verwende das Klickpad oder die Touch-Oberfläche, um die App an eine neue Position auf dem Home-Bildschirm zu bewegen.
Tipp: Platziere deine bevorzugten Apps in der oberen Reihe des Home-Bildschirms, damit du eine Vorschau der App-Inhalte erhältst, wenn sie hervorgehoben wird. Streiche nach oben, um die Vorschau im Vollbildmodus zu sehen.
Drücke auf die Klickpad-Mitte oder die Touch-Oberfläche, um die neue Anordnung zu sichern.
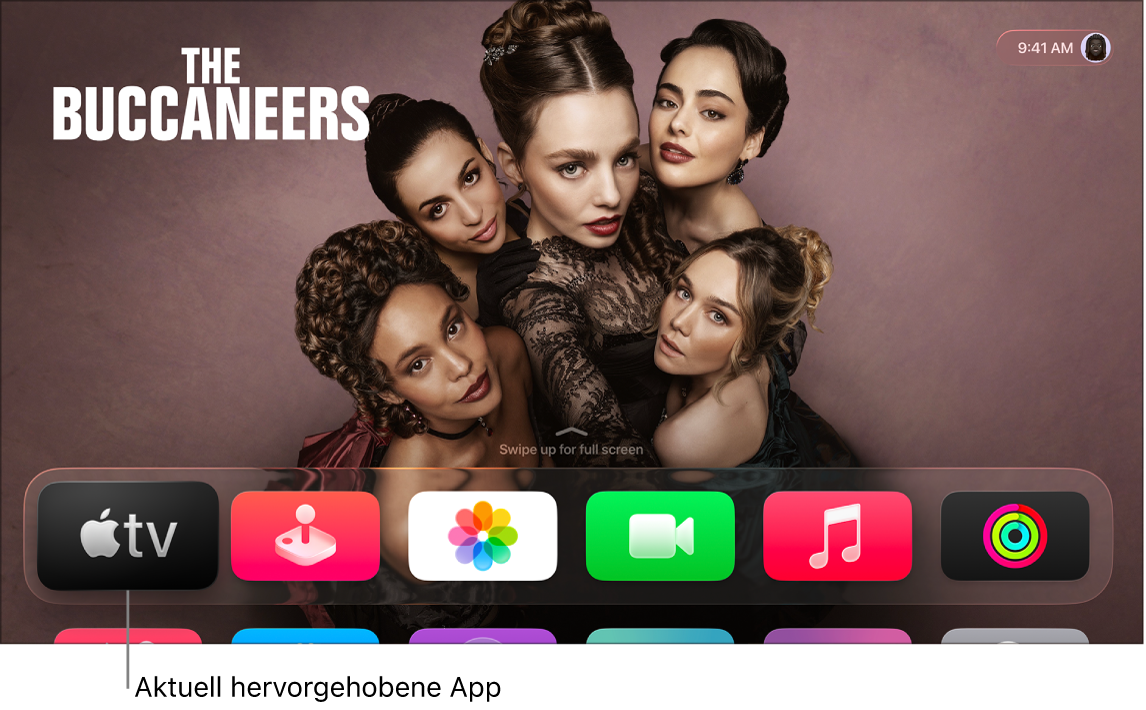
Ordner für Apps erstellen
Du kannst Apps in Ordner einordnen. Beispielsweise kannst du all deine Streaming-Apps in einem Ordner „Unterhaltung“ ablegen.
Navigiere auf dem Home-Bildschirm des Apple TV zu einer App, und halte dann das Klickpad oder die Touch-Oberfläche deiner Fernbedienung gedrückt.
Wähle „Bewegen nach“ > „Neuer Ordner“.
Um den Namen des neuen Ordners zu ändern, wähle den Ordnernamen oben im Bildschirm aus. Danach kannst du einen eigenen Namen eingeben und dann „Fertig“ wählen.
Drücke auf der Fernbedienung
 oder
oder 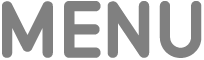 , um zum Home-Bildschirm zurückzukehren.
, um zum Home-Bildschirm zurückzukehren.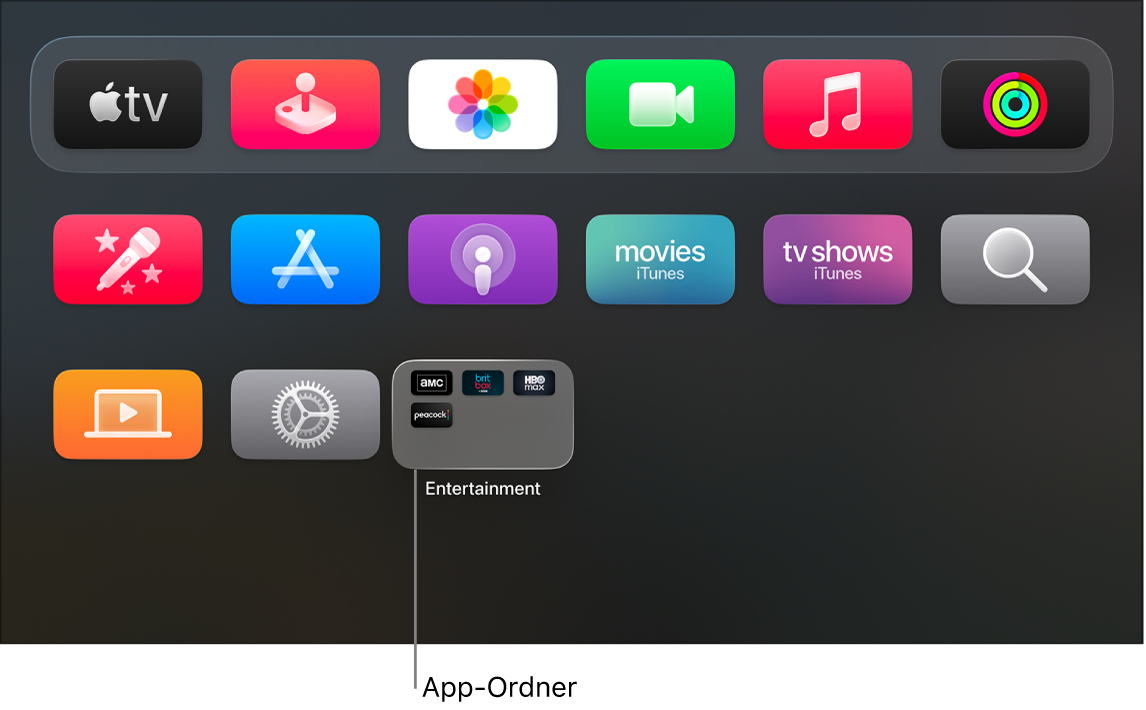
Ordner umbenennen
Navigiere auf dem Home-Bildschirm des Apple TV zu einem Ordner, und halte dann das Klickpad oder die Touch-Oberfläche deiner Fernbedienung gedrückt.
Wähle „Ordner umbenennen“.
Du kannst dann einen neuen Namen für den Ordner eingeben und „Fertig“ wählen.
Drücke auf der Fernbedienung
 oder
oder 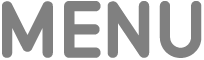 , um zum Home-Bildschirm zurückzukehren.
, um zum Home-Bildschirm zurückzukehren.
App in einen Ordner bewegen
Navigiere auf dem Home-Bildschirm des Apple TV zu einer App, und halte dann das Klickpad oder die Touch-Oberfläche deiner Fernbedienung gedrückt.
Wähle „Bewegen nach“ > [Name des Ordners].
Ordner löschen
Um einen Ordner zu löschen, bewege die zugehörigen Apps einfach wieder auf der Startseite.
Navigiere auf dem Home-Bildschirm des Apple TV zu einer App in einem Ordner, und halte dann das Klickpad oder die Touch-Oberfläche deiner Fernbedienung gedrückt.
Wähle "Bewegen nach“ > „Home-Bildschirm“.
Wiederhole die obigen Schritte für jede App in diesem Ordner.
Der Ordner wird gelöscht, wenn du die letzte App daraus entfernt hast.
Drücke auf die Klickpad-Mitte oder die Touch-Oberfläche, um die neue Anordnung zu sichern.
Home-Bildschirm auf mehreren Apple TVs auf dem neuesten Stand halten
Wenn du mehrere Apple TVs hast, die denselben Apple Account nutzen, kannst du mit „Gleicher Home-Bildschirm“ auf jedem Gerät dasselbe Erscheinungsbild und dieselben Apps verwenden. Hierdurch ist zum Beispiel der übergangslose Wechsel von einem Apple TV im Schlafzimmer zu dem im Wohnzimmer möglich.
Gehe auf dem Home-Bildschirm des Apple TV zu „Einstellungen“
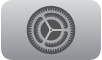 .
.Gehe zu „Profile und Accounts“ > „[Standardbenutzerprofil]“ und wähle „Gleicher Home-Bildschirm“ aus, um die Option zu aktivieren.
Hinweis: Nur das Standardbenutzerprofil kann „Gleicher Home-Bildschirm“ verwenden. Weitere Informationen findest du unter Standardbenutzerprofil auf dem Apple TV ändern.