iPhone, iPad oder Apple Watch als Fernbedienung für das Apple TV verwenden
Du kannst dein iPhone, dein iPad oder deine Apple Watch als Fernbedienung für das Apple TV verwenden.
Tipp: Das Apple TV wechselt automatisch zu deinem Profil, wenn du den Ruhezustand des Apple TV mit den Remote-Steuerelementen auf einem Gerät beendest, das mit deinem Apple Account verbunden ist.
iPhone oder iPad als Fernbedienung für das Apple TV verwenden
Öffne auf deinem iPhone oder iPad das Kontrollzentrum und tippe dann auf das Symbol „Apple TV Remote“
 .
.Die App „Fernbedienung“ wird auf dem Gerät geöffnet.
Weitere Informationen zum Verwenden des Kontrollzentrums auf dem iPhone oder iPad findest du unter Kontrollzentrum auf dem iPhone verwenden und anpassen oder Kontrollzentrum auf dem iPad verwenden und anpassen.
Hinweis: Wenn du ein iPhone mit iOS 12 (oder neuer) oder ein iPad mit iPadOS 13 (oder neuer) verwendest, werden diese Fernbedienungssteuerelemente automatisch aktiviert, wenn sich das Gerät mit deinem Apple TV verbindet.
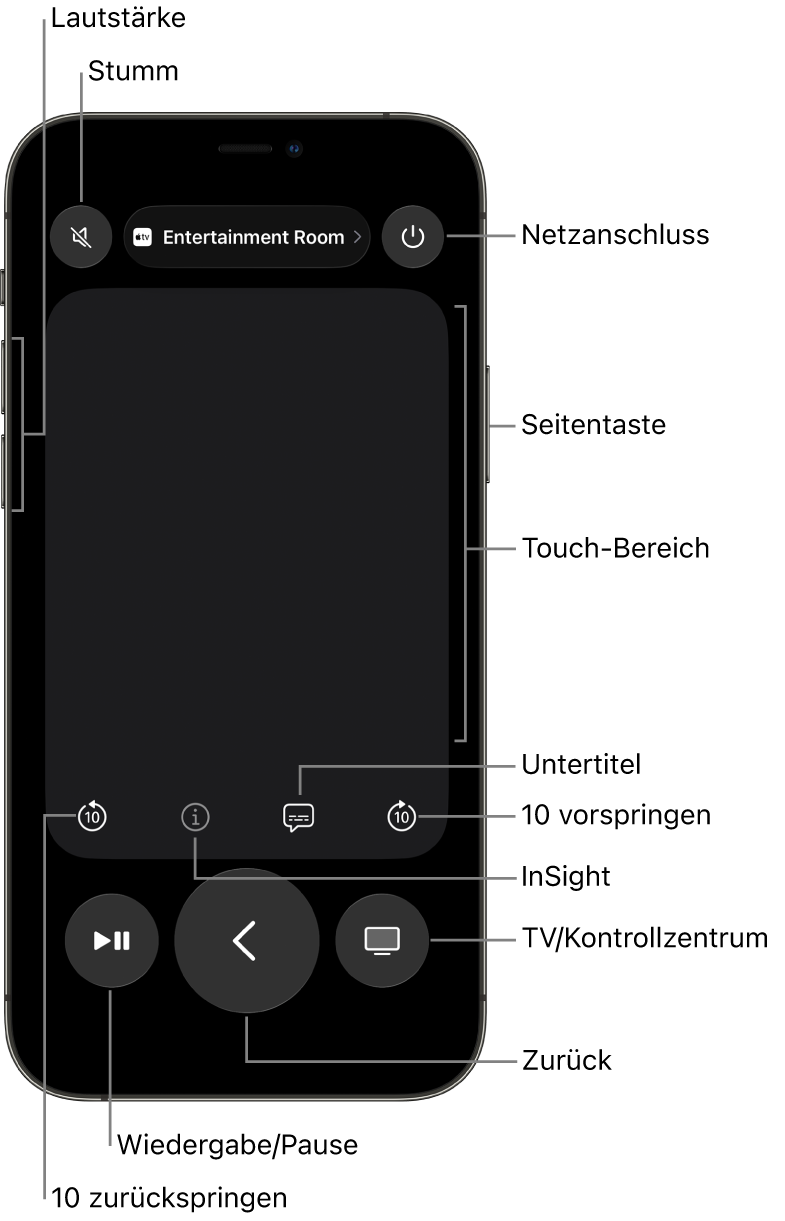
Verwende auf deinem iPhone oder iPad den Touch-Bereich und die Tasten, um beliebige der folgenden Aktionen auszuführen:
Apple TV-Aktion
iPhone- oder iPad-Geste
Zu Objekten navigieren und sie hervorheben
Streiche auf dem Touch-Bereich nach links, rechts, oben oder unten.
In Listen scrollen
Streiche auf dem Touch-Bereich ein paar Mal nach oben oder unten.
Hervorgehobenes Objekt auswählen
Tippe im Touch-Bereich.
Zusätzliche Menüoptionen für das hervorgehobene Objekt anzeigen
Lege den Finger auf den Touch-Bereich.
Zum vorherigen Bildschirm zurückkehren
Tippe auf
 .
.Zur Startseite zurückkehren
Lege den Finger auf
 .
.TV-App öffnen
Tippe auf
 , um in der Apple TV App zur Startseite zu gelangen. Drücke erneut
, um in der Apple TV App zur Startseite zu gelangen. Drücke erneut  , um zum Home-Bildschirm auf dem Apple TV zu gelangen.
, um zum Home-Bildschirm auf dem Apple TV zu gelangen.Lautstärke anpassen
Drücke die Lautstärketasten auf deinem iPhone oder iPad.
Hinweis: Dies ist nur mit unterstützten A/V-Receivern möglich. Informationen zum Einrichten deines Apple TV zum Steuern von Fernsehgeräten und Receivern findest du unter Apple TV Remote zum Steuern deines Fernsehgeräts und Receivers verwenden.
Geöffnete Apps anzeigen
Tippe zweimal auf
 .
.Kontrollzentrum des Apple TV öffnen
Lege den Finger auf
 .
.Siri zum Steuern des Apple TV, zum Suchen oder zum stellen einer Anfrage verwenden
Drücke und halte die Seitentaste gedrückt, sprich einen Befehl, einen Suchbegriff oder eine Anfrage und lasse die Taste dann wieder los.
Hinweis: In Ländern oder Regionen, in denen Siri nicht unterstützt wird, halte die Seitentaste gedrückt, um die App „Suchen“ zu öffnen.
Diktierfunktion zum Suchen in unterstützten Apps verwenden
Drücke die Seitentaste und lasse sie wieder los. Wenn das Suchfeld angezeigt wird, drücke und halte die Taste gedrückt, diktiere einen Suchbegriff und lasse die Taste dann los.
Diktierfunktion zum Eingeben von Passwörtern oder anderem Text verwenden
Wenn ein Textfeld angezeigt wird, drücke und halte die Seitentaste gedrückt, um Text zu diktieren. Lasse die Taste dann los.
Wiedergeben oder während der Wiedergabe anhalten
Tippe auf
 .
.Während der Wiedergabe vor- oder zurückspringen
Tippe auf
 , um 10 Sekunden zurückzuspringen. Tippe auf
, um 10 Sekunden zurückzuspringen. Tippe auf  , um 10 Sekunden vorzuspringen.
, um 10 Sekunden vorzuspringen.Untertitel während der Wiedergabe aktivieren oder deaktivieren
Tippe auf
 .
.„Info“, „InSight“ oder „Weiter ansehen“ während der Wiedergabe öffnen
Tippe auf
 , um direkt auf deinem iPhone oder iPad auf InSight und weitere Informationen zugreifen zu können, ohne das Seherlebnis auf deinem Fernsehgerät zu unterbrechen. Weitere Informationen findest du unter Informationen zu Sendungen, Charakteren, Darsteller:innen und Musik erhalten.
, um direkt auf deinem iPhone oder iPad auf InSight und weitere Informationen zugreifen zu können, ohne das Seherlebnis auf deinem Fernsehgerät zu unterbrechen. Weitere Informationen findest du unter Informationen zu Sendungen, Charakteren, Darsteller:innen und Musik erhalten.In unterstützten Live-TV-Apps auf das TV-Programm zugreifen
Tippe auf die Taste für das TV-Programm.
In unterstützten Live-TV-Apps den Kanal ändern oder in den TV-Programmen oder Menüs nach oben oder unten blättern
Tippe auf die Aufwärts- oder Abwärtstaste.
Apple Watch als Fernbedienung für das Apple TV verwenden
Öffne auf der Apple Watch die App „Fernbedienung“
 .
.Weitere Informationen zum Koppeln der Apple Watch mit einem Apple TV findest du unter Apple TV mit der Apple Watch steuern im Apple Watch – Benutzerhandbuch.
Wähle dein Apple TV aus und führe dann beliebige der folgenden Schritte aus:
Apple TV-Aktion
Apple Watch-Geste
Zu Objekten navigieren und sie hervorheben
Streiche nach oben, unten, links oder rechts.
In Listen scrollen
Streiche ein paar Mal nach oben oder unten.
Objekt auswählen
Markiere das Objekt durch Streichen und tippe dann auf den Bildschirm.
Zum vorherigen Bildschirm zurückkehren
Tippe auf
 .
.Zur Startseite zurückkehren
Lege den Finger auf
 .
.TV-App öffnen
Tippe auf
 , um in der Apple TV App zur Startseite zu gelangen. Drücke erneut
, um in der Apple TV App zur Startseite zu gelangen. Drücke erneut  , um zum Home-Bildschirm auf dem Apple TV zu gelangen.
, um zum Home-Bildschirm auf dem Apple TV zu gelangen.Wiedergabe anhalten oder fortsetzen
Tippe auf
 .
.Lautstärke anpassen
Drehe die Digital Crown.
Audio stummschalten oder Stummschaltung beenden
Tippe auf
 und tippe dann auf „Ton aus & Ton ein“.
und tippe dann auf „Ton aus & Ton ein“.Untertitel aktivieren
Tippe auf
 und tippe dann auf „Untertitel“.
und tippe dann auf „Untertitel“.Apple TV ein- oder ausschalten
Tippe auf
 und tippe dann auf „Ein-/Ausschalter“.
und tippe dann auf „Ein-/Ausschalter“.
Um zu sehen, welche Geräte dein Apple TV steuern können, gehe zu „Einstellungen“ ![]() auf dem Apple TV und gehe dann zu „Fernbedienungen und Geräte“ > „Remote-App und Geräte“. Um eine Fernbedienung aus der Liste zu entfernen, wähle das Gerät aus und wähle dann „Dieses Gerät ignorieren“.
auf dem Apple TV und gehe dann zu „Fernbedienungen und Geräte“ > „Remote-App und Geräte“. Um eine Fernbedienung aus der Liste zu entfernen, wähle das Gerät aus und wähle dann „Dieses Gerät ignorieren“.