Wiedergabe auf dem Bildschirm „Startseite“ in der Apple TV App
Die Startseite in der Apple TV App ist der Ort, an dem du deine bevorzugten TV-Sendungen, Filme und Sportereignisse ansehen kannst. Schaue dort weiter, wo du aufgehört hast, durchsuche Empfehlungen und Sammlungen oder sieh dir einfach das an, worauf du Lust hast.
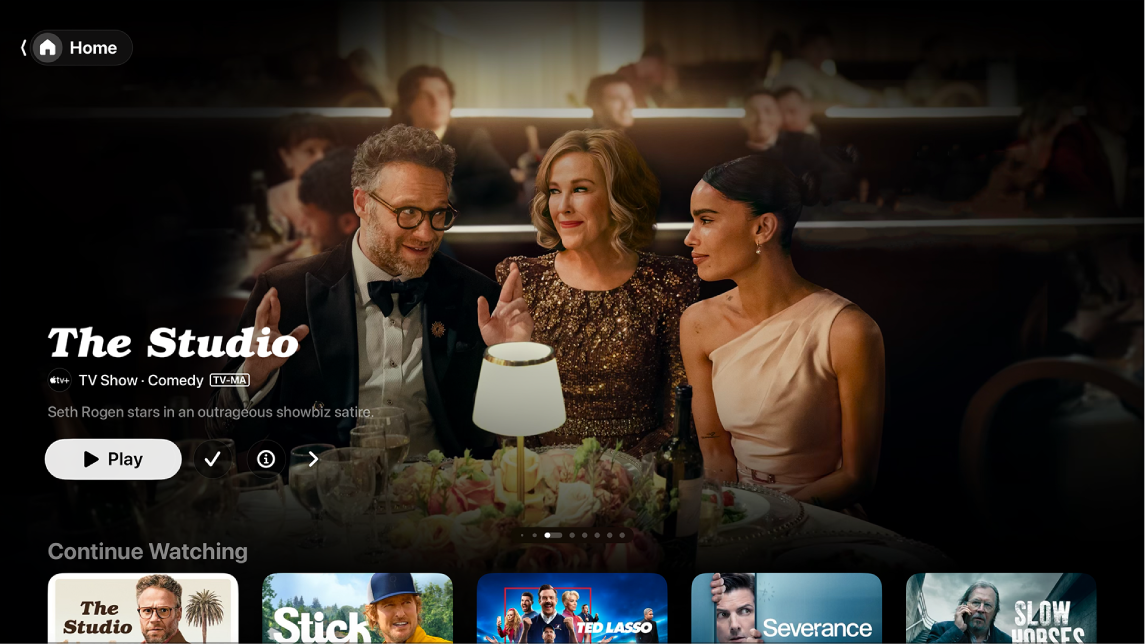
TV-Sendung, Film oder Sportereignis wiedergeben
Öffne auf dem Apple TV die Apple TV App
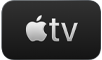 .
.Öffne die Seitenleiste und wähle dann „Startseite“.
Führe beliebige der folgenden Schritte aus:
Entdecke empfohlene Inhalte oben auf dem Bildschirm und drücke dann auf die Wiedergabetaste (sofern verfügbar).
Wähle ein Objekt aus der Reihe „Weiter ansehen“, um sofort da weiter zu schauen, wo du aufgehört hast.
Hinweis: Unter „Weiter ansehen“ auf dem Home-Bildschirm werden Filme, TV-Sendungen und Live-Sportereignisse aus beliebigen Apps oder Kanälen, die mit der Apple TV App verbunden sind, angezeigt. Weitere Informationen zum Verbinden von Apps und Kanälen findest du unter Einstellungen für die Apple TV App auf dem Apple TV anpassen.
Navigiere nach unten, um weitere Reihen anzuzeigen, und wähle dann einen Inhalt aus, das du ansehen möchtest. Wenn die Seite für den Inhalt geöffnet wird, wähle die Wiedergabetaste (falls verfügbar) aus oder wähle eine bestimmte Folge oder einen Trailer aus, die bzw. den du ansehen möchtest.
Wenn keine Wiedergabetaste angezeigt wird, musst du möglicherweise einen bestimmten Dienst abonnieren oder kaufe den Inhalt, um ihn wiederzugeben. Wenn der Inhalt noch nicht veröffentlicht wurde, kannst du ihn zu deiner Watchlist hinzufügen, um ihn später anzusehen.
Vorgeschlagene Inhalte, Kanäle und Apps, personalisierte Empfehlungen und mehr durchsuchen
Öffne auf dem Apple TV die Apple TV App
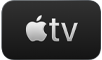 .
.Öffne die Seitenleiste und wähle dann „Startseite“.
Führe beliebige der folgenden Schritte aus:
Durchsuche empfohlene Inhalte oben auf der Startseite, indem du auf
 drückst, um durch die Inhalte zu blättern. Streiche auf dem Klickpad oder der Touch-Oberfläche nach links, um zurückzugehen.
drückst, um durch die Inhalte zu blättern. Streiche auf dem Klickpad oder der Touch-Oberfläche nach links, um zurückzugehen.Navigiere nach unten zu den Kanal- und App-Reihen, die du abonnierst, oder Apps, die du mit der Apple TV App verbunden hast, oder suche nach neuen Kanälen oder Apps zum Verbinden.
Eine Liste mit Video-Apps, die mit der Apple TV App verfügbar sind, findest du im Apple Support-Artikel unter Verfügbarkeit unterstützter Apps in der Apple TV App.
Scrolle weiter nach unten, um die Top-Charts, Neuveröffentlichungen, kuratierte Sammlungen und personalisierte Empfehlungen anzuzeigen. Du kannst die Empfehlungseinstellungen anpassen, um nur persönliche Empfehlungen oder Empfehlungen für mehrere Personen in deinem Haushalt anzuzeigen.
Tipp: Wenn eine Person einen Film oder eine TV-Sendung via „Nachrichten“ mit dir teilt, siehst du die Empfehlung auf der Startseite der Apple TV App in der Reihe „Mit dir geteilt“. Absendername und -symbol werden neben dem Film oder der TV-Sendung angezeigt. (Die Empfehlungen „Mit dir geteilt“ werden nur für das Standardbenutzerprofil auf dem Apple TV angezeigt. Um Objekte auf dem Apple TV zu teilen, musst du zuerst „Mit dir geteilt“ auf deinem iPhone oder iPad aktivieren und dann auf dem Apple TV bestätigen.)
Weitere Informationen zu einer TV-Sendung, einem Film einem Sportereignis oder einer Sammlung anzeigen
Öffne auf dem Apple TV die Apple TV App
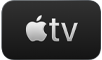 .
.Öffne die Seitenleiste und wähle dann „Startseite“.
Führe beliebige der folgenden Schritte aus:
Entdecke empfohlene Inhalte oben auf dem Bildschirm und wähle dann
 , um weitere Informationen anzuzeigen.
, um weitere Informationen anzuzeigen.Navigiere nach unten, um weitere Reihen anzuzeigen, und wähle dann eine TV-Sendung, einen Film oder ein Sportereignis aus.
Wenn eine Seite für eine TV-Sendung, einen Film oder ein Sportereignis geöffnet wird, kannst du den Inhalt (falls verfügbar) wiedergeben, kaufen oder leihen, ihn zu deiner Watchlist hinzufügen oder nach unten scrollen, um bestimmte Folgen, Trailer, ähnliche Inhalte und zusätzliche Details anzuzeigen.
Markiere einen Reihentitel und wähle ihn aus, um alle Elemente in dieser Kategorie anzuzeigen oder weitere Informationen zu einer Sammlung zu erhalten.
Ein Objekt zur Watchlist hinzufügen oder daraus entfernen
Wenn du Filme und TV-Sendungen zu deiner Watchlist hinzufügst, damit du sie zu einem späteren Zeitpunkt ansehen kannst, werden sie unter „Weiter ansehen“ und „Watchlist“ angezeigt.
Hinweis: Wenn du Sportereignisse hinzufügst, werden sie in den Reihen „Weiter ansehen“ und „Watchlist“ angezeigt, wenn sie gerade live übertragen werden.
Öffne auf dem Apple TV die Apple TV App
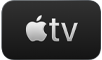 .
.Führe einen der folgenden Schritte aus:
Objekt zu deiner Watchlist hinzufügen: Navigiere zu einem beliebigen Objekt in der Apple TV App, halte das Klickpad oder die Touch-Oberfläche gedrückt, um weitere Optionen anzuzeigen, und wähle dann „Zu Watchlist hinzufügen“.
Objekt aus deiner Watchlist entfernen: Navigiere zu einem Objekt im Bereich „Weiter ansehen“ oder „Watchlist“, halte das Klickpad oder die Touch-Oberfläche gedrückt, um weitere Optionen anzuzeigen, und wähle dann „Aus der Watchlist entfernen“.
Tipp: Du kannst auch ein Objekt zu deiner Watchlist hinzufügen, indem du
 oder „Zur Watchlist hinzufügen“ auswählst, wenn diese Optionen bei den empfohlenen Inhalten oben auf der Startseite angezeigt werden.
oder „Zur Watchlist hinzufügen“ auswählst, wenn diese Optionen bei den empfohlenen Inhalten oben auf der Startseite angezeigt werden.