Bildschirmschoner auf dem Apple TV einrichten
Du kannst einen Bildschirmschoner konfigurieren, der angezeigt wird, wenn dein Apple TV inaktiv ist. Einige Einstellungen für den Bildschirmschoner können angepasst werden, um Rückblicke und Diashows oder Porträtfotos aus deiner Fotomediathek anzuzeigen.
Bildschirmschoner mit Luftaufnahmen einrichten
Der Bildschirmschoner „Luftaufnahme“ zeigt attraktive Zeitlupenvideos von Orten aus aller Welt und rotiert standardmäßig durch eine Sammlung. Du kannst beliebige Luftaufnahmen ausblenden, die du nicht anzeigen willst.
Öffne „Einstellungen“
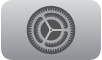 auf dem Apple TV.
auf dem Apple TV.Wähle „Bildschirmschoner“ > „Luftaufnahmen“ und führe einen der folgenden Schritte aus:
Angezeigte Luftaufnahmen auswählen: Wähle „Luftaufnahmen auswählen“ und folge dann den Schritten 3-4 weiter unten.
Auswählen, wie häufig neue Luftaufnahmen geladen werden: Wähle „Downloadfrequenz“ und wähle dann eine Option aus.
Wähle auf dem Bildschirm „Luftaufnahmen“ eine Kategorie („Stadtsilhouette“, „Erde“, „Landschaft“ oder „Unterwasser“) in der Seitenleiste auf der linken Seite aus.
Navigiere nach rechts und scrolle dann nach oben oder unten, um die Miniaturen der Luftaufnahmen für die ausgewählte Kategorie anzuzeigen. Wähle eine Miniatur aus, um sie auszublenden, oder wähle „Alle ausblenden“, um alle Luftaufnahmen dieser Kategorie auszublenden.
Bildschirmschoner mit deinen Fotos erstellen
Öffne „Einstellungen“
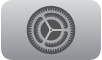 auf dem Apple TV.
auf dem Apple TV.Wähle „Bildschirmschoner“ > „Rückblicke & Diashows“ und führe einen der folgenden Schritte aus:
Bildschirmschoner aus deinen Rückblicken erstellen: Wähle „Rückblicke“ aus und wähle dann, ob alle Fotorückblicke eingeschlossen werden sollen oder nur die, die von dir als Favorit markiert wurden. Weitere Informationen findest du unter Lieblingsrückblicke hinzufügen oder entfernen.
Bildschirmschoner aus einem Fotoalbum erstellen: Wähle „Alben“ aus, wähle „Favoriten“, um deine Lieblingsfotos anzuzeigen, wähle „Aktivität“, um Fotos aus kürzlich geteilten Alben anzuzeigen, oder scrolle nach unten, um ein bestimmtes geteiltes oder persönliches Album auszuwählen.
Wenn du ein Fotoalbum als Bildschirmschoner verwendest, wird im Menü „Rückblicke & Diashows“ eine weitere Option für Übergangsstile angezeigt. Wähle „Stil“, um die gewünschte Übergangsart zwischen den Fotos festzulegen.
Tipp: Du kannst auch Medien aus einem Privatfreigabegerät als Bildschirmschoner verwenden, indem du die Option „Privatfreigabe“ auswählst. Weitere Informationen findest du unter Medien aus der Mac-Mediathek mit der Privatfreigabe an das Apple TV senden.
Bildschirmschoner mit Albumcovern aus Apple Music erstellen
Öffne „Einstellungen“
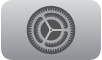 auf dem Apple TV.
auf dem Apple TV.Gehe zu „Bildschirmschoner“ > „Rückblicke & Diashows“ und wähle dann „Musikalben“.
Der Bildschirmschoner zeigt eine Sammlung mit Alben aus deiner Apple Musik-Mediathek an. Weitere Informationen zum Hinzufügen von Alben zu deiner Apple Music-Mediathek findest du unter Deine Mediathek in „Musik“ auf dem Apple TV durchsuchen.
Wähle „Stil“ und dann eine Übergangsart (oder wähle „Vorschau“, um eine Vorschau der aktuellen Auswahl zu erhalten).
Porträt-Bildschirmschoner erstellen
Der Bildschirmschoner „Porträts“ zeigt die besten Bilder von Personen, Haustieren, der Natur oder Städten aus deiner Foto-Mediathek mit einem stilisierten Overlay einer Uhr.
Öffne „Einstellungen“
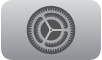 auf dem Apple TV.
auf dem Apple TV.Öffne „Bildschirmschoner“ > „Porträts“ und wähle dann, ob Aufnahmen von Personen, Haustieren, Natur oder Städten ein- oder ausgeblendet werden sollen.
Wenn du „Personen“ auswählst, kannst du alle Personen oder nur in der App „Fotos“ als Favorit markierten Personen anzeigen.
Wähle im Bereich „Darstellung aktualisieren“ die Option „Ändern alle“ aus und wähle dann eine Zeitspanne, um festzulegen, wie oft das Porträt geändert wird.
Hinweis: Bildschirmschoner mit Porträts sind nur auf dem Apple TV 4K (2. Generation oder neuer) verfügbar. Weitere Informationen findest du unter Welches Apple TV-Modell habe ich?.