
Hinzufügen von Übergängen in Final Cut Pro
Es gibt mehrere Methoden, wie du Übergänge zu Schnittmarken in deinem Projekt hinzufügen kannst. Nach dem Einfügen kannst du die Parameter von Übergängen weiter anpassen. Außerdem kannst du Übergänge in Motion bearbeiten.
Standardübergang festlegen
Klicke oben in der Final Cut Pro-Timeline auf das Einblendmenü „Werkzeuge“ (siehe unten). Wähle das Auswahlwerkzeug aus und klicke dann auf den Rand eines Clips (eine Schnittmarke) in der Timeline.
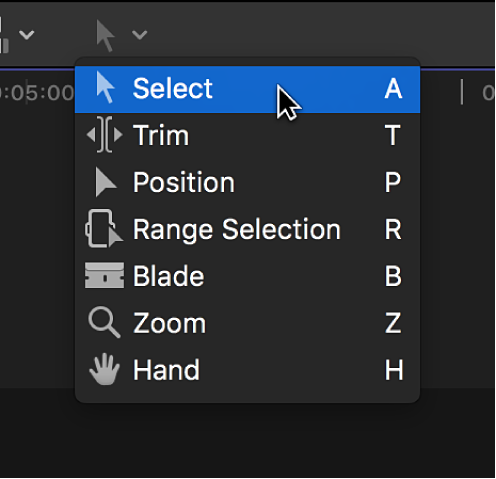
Einer oder beide Ränder des Clips werden hervorgehoben angezeigt.
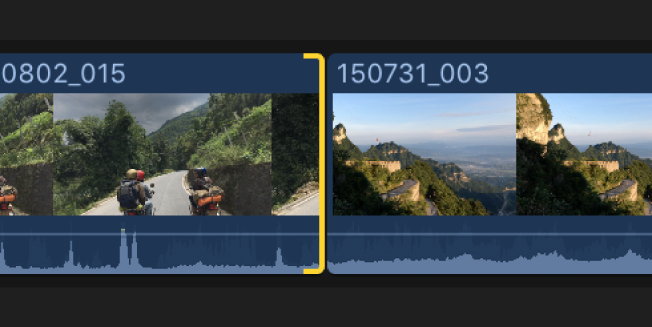
Hinweis: Wenn du in der Timeline einen ganzen Clip und nicht nur eine Schnittmarke auswählst, wird an jedem Ende des gewählten Clips ein Übergang hinzugefügt.
Wähle „Bearbeiten“ > „[Name des Übergangs] hinzufügen“ (oder drücke die Tastenkombination „Befehl-T“).
Der Name des Menüobjekts ändert sich abhängig von der aktuellen Standardübergangseinstellung. Weitere Informationen zum Ändern der Einstellung für den Standardübergang findest du unter Standardübergang festlegen.
Der Standardübergang wird auf die ausgewählte Schnittmarke angewendet.
Final Cut Pro erstellt eine Überblendung an einer Schnittmarke mithilfe von Bearbeitungsrändern. Wenn an den Videoclip Audiomaterial angehängt ist, wird auch auf das Audiomaterial eine Überblendung angewendet. (Weitere Informationen zur Vorgehensweise bei getrenntem Audiomaterial findest du unter Audioüberblendung hinzufügen.)
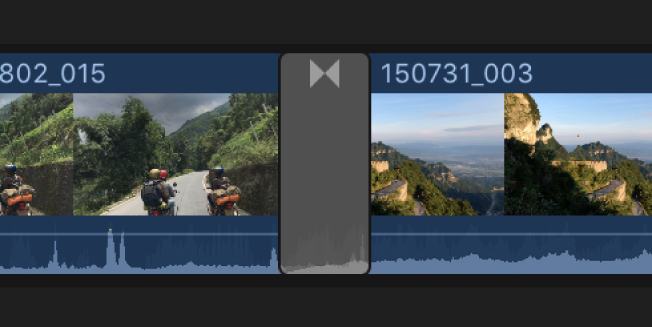
Übergang im Fenster „Übergänge-Übersicht“ hinzufügen oder bearbeiten
Klicke rechts oben in der Final Cut Pro-Timeline auf die Taste „Übergänge“ (oder drücke die Tastenkombination „ctrl-Befehl-5“).
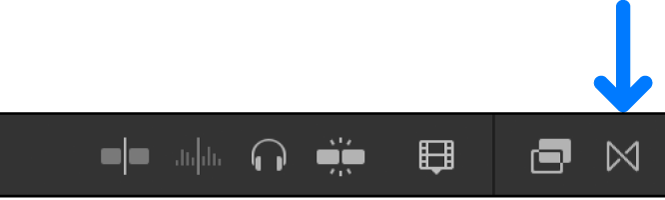
Wähle einen Übergang in der Übergänge-Übersicht aus.
Bewege den Mauszeiger über die Piktogramme der verfügbaren Übergänge und zeige so jeweils eine Vorschau an. Gib Text in das Suchfeld ein, um die Liste der angezeigten Übergangsnamen zu sortieren.
Hinweis: Wenn du den gewünschten Übergang nicht siehst, kannst du das Einblendmenü „Filter“ oben in der Übergänge-Übersicht verwenden, um an anderen Orten danach zu suchen. Weitere Informationen findest du unter In einer Mediathek gesicherte Motion-Inhalte filtern.
Führe einen der folgenden Schritte aus:
Übergang auf eine Schnittmarke anwenden: Bewege den Übergang auf die Schnittmarke.
Vorhandenen Übergang im Projekt ersetzen: Bewege den Übergang auf den vorhandenen Übergang.
Tipp: Du kannst auch erst die Schnittmarke auswählen und dann einen Übergang im Fenster „Übergänge-Übersicht“ durch Doppelklicken anwenden.
Final Cut Pro erstellt einen Übergang an der Schnittmarke mithilfe von Bearbeitungsrändern. Wenn an den Videoclip Audiomaterial angehängt ist, wird auch auf das Audiomaterial eine Überblendung angewendet.
Tipp: Wenn du am Anfang eines Clips schnell einen Effekt anwenden willst, der von Schwarz aufblendet, oder am Ende eines Clips einen Effekt, der auf Schwarz abblendet, kannst du den Standard-Überblendungseffekt auf einen einzelnen Clip in der Timeline anwenden (ohne zusammenhängende Clips). Weitere Informationen zu einer präziseren Steuerung von Überblendungseffekten findest du unter Einführung zum Video-Keyframing in Final Cut Pro.
Audioüberblendung hinzufügen
Wenn an einen Videoclip Audiomaterial angehängt ist, wird automatisch auch eine Audioüberblendung hinzugefügt, wenn du einen Videoübergang anwendest. Wenn das Audiomaterial vom Video getrennt oder erweitert ist, wird die Überblendung nicht hinzugefügt. Die folgende Anleitung erläutert Schritt für Schritt, wie du eine Audioüberblendung auf getrennte Audioclips anwendest, die sich in einer verbundenen Handlung befinden.
Erstelle in Final Cut Pro eine Handlung nur aus Audiomaterial, die mit der primären Handlung verbunden ist.
Weitere Informationen findest du unter Hinzufügen von Handlungen in Final Cut Pro.
Klicke mit dem Auswahlwerkzeug auf den Rand eines Clips (eine Schnittmarke) in der Handlung.
Einer oder beide Ränder des Clips werden hervorgehoben angezeigt.
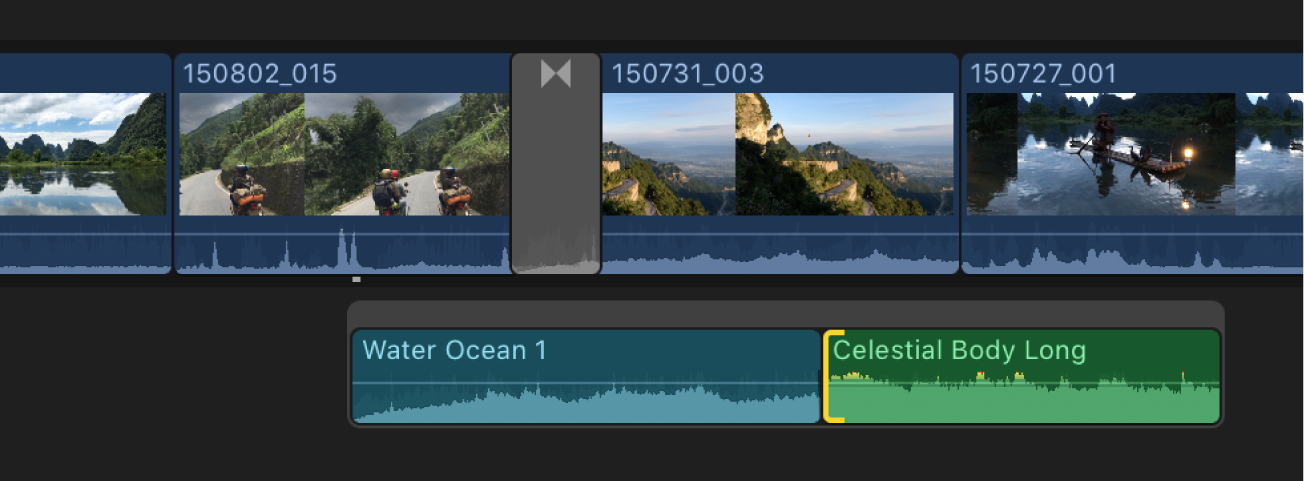
Hinweis: Wenn du in der Handlung einen ganzen Clip und nicht nur eine Schnittmarke auswählst, wird an jedem Ende des gewählten Clips ein Übergang hinzugefügt.
Du fügst eine Überblendung ein, indem du „Bearbeiten“ > „Überblenden hinzufügen“ auswählst (oder die Tastenkombination „Befehl-T“ drückst).
Final Cut Pro erstellt die Audioüberblendung an der ausgewählten Schnittmarke mithilfe von Bearbeitungsrändern. Du kannst die Einstellungen für das Ein- und Ausblenden im Informationsfenster „Übergang“ anpassen.
Übergang mit dem Menü „Bearbeiten“ auf andere Schnittmarken kopieren
Wähle in der Final Cut Pro-Timeline einen Übergang aus und anschließend „Bearbeiten“ > „Kopieren“ (oder drücke die Tastenkombination „Befehl-C“).
Klicke mit dem Auswahlwerkzeug auf den Rand eines Clips (eine Schnittmarke) in der Timeline und wähle „Bearbeiten“ > „Einsetzen“ aus (oder drücke die Tastenkombination „Befehl-V“).
Wenn du einen Übergang an eine Schnittmarke kopierst, an der bereits ein Übergang vorhanden ist, wird der vorhandene Übergang überschrieben.
Übergang durch Bewegen auf andere Schnittmarken kopieren
Wähle in der Final Cut Pro-Timeline einen Übergang aus, halte die Wahltaste gedrückt und bewege den Übergang auf eine andere Schnittmarke.
Wenn du einen Übergang an eine Schnittmarke kopierst, an der bereits ein Übergang vorhanden ist, wird der vorhandene Übergang überschrieben.
Hinweis: Sobald du einen Clip nach links oder rechts auf seine maximale Länge erweitert hast, wird der Rand rot angezeigt. Unter Umständen musst du den Clip trimmen (kürzen), um den Bearbeitungsrand zu erstellen, der zum Erstellen eines Übergangs benötigt wird. Weitere Informationen findest du unter Erstellen von Übergängen in Final Cut Pro.