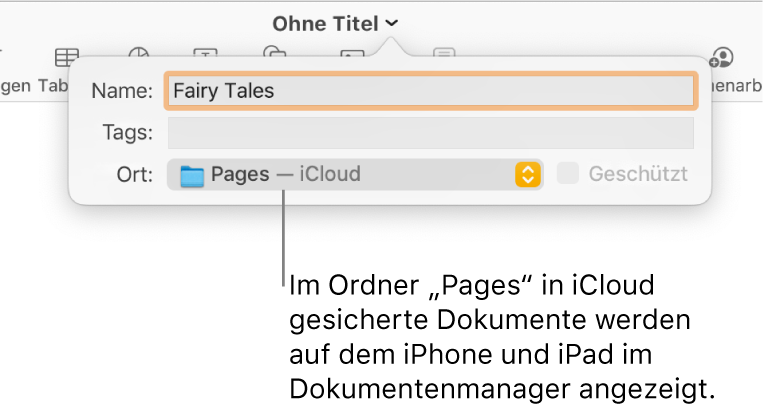Pages

Sichern und Benennen eines Dokuments in Pages auf dem Mac
Beim erstmaligen Sichern eines Dokuments benennst du es und wählst einen Speicherort aus – z. B. auf deinem Schreibtisch oder in einem Ordner. Anschließend sichert Pages dein Dokument automatisch, während du daran arbeitest. Du kannst ein Dokument jederzeit umbenennen oder ein Duplikat mit einem anderen Namen erstellen.
Wenn du eine Kopie des Dokuments in einem anderen Format sichern möchtest (z. B. Microsoft Word, PDF-Datei, Pages '09), kannst du eine Kopie des Dokuments in diesem Format erstellen. Weitere Informationen findest du unter Exportieren als Word- oder PDF-Datei oder in ein anderes Dateiformat.