
Ändern der Dokumentdarstellung in Pages auf dem Mac
Du kannst die Darstellung der Dokumentseite ändern, um während der Arbeit am Dokument mehr oder weniger Details anzuzeigen, ein Dokument bildschirmfüllend zu sehen oder zwei gegenüberliegende Seiten anzuzeigen.
Du kannst auch auswählen, wie die Arbeit mit mehreren Pages-Dokumenten gleichzeitig erfolgen soll: entweder werden mehrere Dokumente gleichzeitig auf dem Bildschirm geöffnet oder die Dokumente werden für den schnellen Zugriff in einer Tableiste angeordnet.
Dokument vergrößern oder verkleinern
Du kannst die Gesamtansicht eines Dokuments vergrößern (einzoomen) oder verkleinern (auszoomen). Das Vergrößern eines Dokuments erleichtert beispielsweise das präzise Platzieren von Untertiteln, während sich das Verkleinern zum Bearbeiten des Layouts eignet.
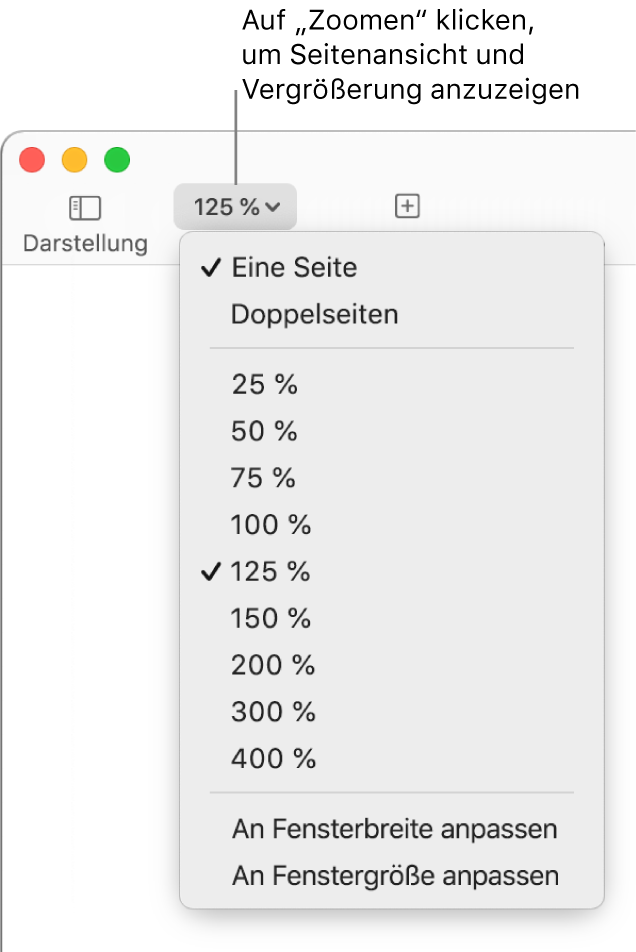
Klicke auf das Einblendmenü „Zoomen“ in der Symbolleiste.
Wähle eine der folgenden Optionen:
Prozentwerte: Das Dokument wird auf den ausgewählten Prozentwert vergrößert bzw. verkleinert.
„An Fensterbreite anpassen“ oder „An Fenstergröße anpassen“: Wenn „Eine Seite“ ausgewählt ist, zoomt „An Fensterbreite anpassen“ die Seite so, dass das Dokumentfenster horizontal gefüllt wird. „An Fenstergröße anpassen“ zeigt die gesamte Seite innerhalb des Dokumentfensters.
„Seitenbreite anpassen“ oder „Doppelseite anpassen“: Wenn „Zwei Seiten“ ausgewählt ist, zoomt „Seitenbreite anpassen“ eine Seite so, dass das Dokumentfenster horizontal gefüllt wird (du kannst horizontal scrollen, um beide Seiten in der Doppelseite zu sehen). Wenn „Doppelseite anpassen“ ausgewählt ist, füllen beide Seiten der Doppelseite das Dokumentfenster horizontal.
Standardzoomstufe festlegen
Standardmäßig werden Pages-Dokumente mit einer Größe von 125 Prozent geöffnet. Diese Einstellung kann jedoch geändert werden.
Wähle „Pages“ > „Einstellungen“ (das Menü „Pages“ befindet sich ganz oben auf dem Bildschirm).
Klicke im Fenster mit den Einstellungen oben auf „Allgemein“ und anschließend auf das Einblendmenü „Anzeigegröße“. Wähle einen Prozentsatz aus.
Dokument im Vollbildmodus anzeigen
Du kannst das Pages-Fenster so vergrößern, dass dein Dokument den gesamten Computerbildschirm füllt.
Führe einen der folgenden Schritte aus:
Klicke oben links im Pages-Fenster auf die grüne Taste.
Wähle „Darstellung“ > „Vollbild ein“ (das Menü „Darstellung“ befindet sich oben auf dem Bildschirm).
Bewege zum Einblenden der Pages-Menüleiste und weiterer Steuerelemente den Zeiger an den oberen Bildschirmrand.
Führe zum Verlassen des Vollbildmodus einen der folgenden Schritte aus:
Bewege den Zeiger ganz nach oben und klicke dann auf die grüne Taste.
Wähle „Darstellung“ > „Vollbild aus“.
Drücke die Taste „esc“ auf der Tastatur.
Tipp: Wenn du mehrere Dokumente im Vollbildmodus öffnest, werden sie in Tabs anstatt in separaten Fenstern geöffnet. Du wechselst zwischen den Dokumenten, indem du auf die Tabs in der Tableiste klickst. Um alle Dokumente stattdessen in separaten Fenstern zu öffnen, wähle „Apple“ > „Systemeinstellungen“ und klicke dann auf „Allgemein“. Klicke auf das Einblendmenü „Tabs bevorzugen“ und wähle „Immer“.
Dokumentseiten nebeneinander anzeigen
Während du arbeitest, kannst du zwei Seiten nebeneinander anzeigen. Dies ist besonders nützlich, wenn dein Dokument gegenüberliegende Seiten verwendet (mit festgelegten linken und rechten Seiten).
Klicke auf das Einblendmenü „Zoomen“ in der Symbolleiste und wähle „Zwei Seiten“.
Führe beliebige der folgenden Schritte aus, um die Seitenansicht festzulegen:
Seiten an das Dokumentfenster anpassen: Öffne das Einblendmenü „Zoomen“ und wähle „Doppelseite anpassen“ aus.
Größe der Seiten erhöhen oder verringern: Klicke auf das Einblendmenü „Zoomen“ und wähle einen Prozentwert aus. Du kannst auch „Seitenbreite anpassen“ auswählen, sodass eine Seite so gezoomt wird, dass das Dokumentfenster horizontal gefüllt wird.
Abhängig vom gewählten Zoom-Prozentwert musst du möglicherweise im Dokument horizontal scrollen, um beide Seiten sehen zu können.
Öffne das Einblendmenü „Zoomen“ und wähle „Eine Seite“ aus, um zur einseitigen Anzeige zurückzukehren.
Geöffnete Dokumente in Tabs oder nebeneinander anzeigen
Beim Bearbeiten mehrerer Dokumente ist es hilfreich, diese in Tabs statt in separaten Fenstern zu öffnen. Auf diese Weise kannst du schnell zwischen den Dokumenten wechseln, ohne dass der komplette Bildschirm von geöffneten Dokumenten belegt wird. Sollen zwei Dokumente gleichzeitig angezeigt werden, kannst du ein Dokument ganz einfach aus einem Tab bewegen.
Wähle „Apple“ > „Systemeinstellungen“ und klicke auf „Allgemein“.
Klicke auf das Einblendmenü „Tabs bevorzugen“ und wähle „Immer“.
Während du Dokumente öffnest, werden deren Titel in Tabs in der Tableiste unter der Pages-Seitenleiste angezeigt. Diese Einstellung gilt nicht nur für Pages, sondern auch für Dokumente in anderen Apps wie TextEdit, Numbers und Keynote.
Führe beliebige der folgenden Schritte aus:
Anderes Dokument anzeigen: Klicke auf den Tab mit dem Titel des Dokuments.
Dokument schließen: Bewege den Zeiger über den Tab des betreffenden Dokuments und klicke auf das „X“ in der Ecke des Tabs.
Dokument zur Tableiste hinzufügen: Ziehe das Dokument auf die Tableiste.
Geöffnetes Dokument aus der Tableiste bewegen: Ziehe einen Tab zur Seite des Pages-Fensters, um das Dokumente in einem eigenen Pages-Fenster zu öffnen.