
Exportieren als Word- oder PDF-Datei oder in ein anderes Dateiformat in Pages auf dem Mac
Um ein Pages-Dokument in einem anderen Format zu sichern, kannst du eine Kopie in das andere Format exportieren. Dies ist nützlich, wenn du das Dokument an Personen senden musst, die andere Software verwenden. Änderungen, die am exportierten Dokument vorgenommen werden, haben keine Auswirkungen auf das Original.
Wenn du Markierungen oder Bearbeitungen mit intelligenten Anmerkungen hinzugefügt hast, erscheinen diese nicht in exportierten Word-, EPUB- oder Pages ’09-Dokumenten. Du kannst ein Dokument mit oder ohne intelligente Anmerkungen und Kommentare als PDF-Datei exportieren.
Hinweis: Wenn die Originaldatei ein Passwort hat, gilt dieses auch für Kopien, die in PDF-, Word- und Pages ’09-Formaten exportiert wurden. Allerdings kannst du es ändern oder entfernen.
Kopie eines Pages-Dokuments in einem anderen Format sichern
Öffne das Dokument und wähle „Ablage“ > „Exportieren“ > „[Dateiformat]“ (das Menü „Ablage“ befindet sich oben auf dem Bildschirm).
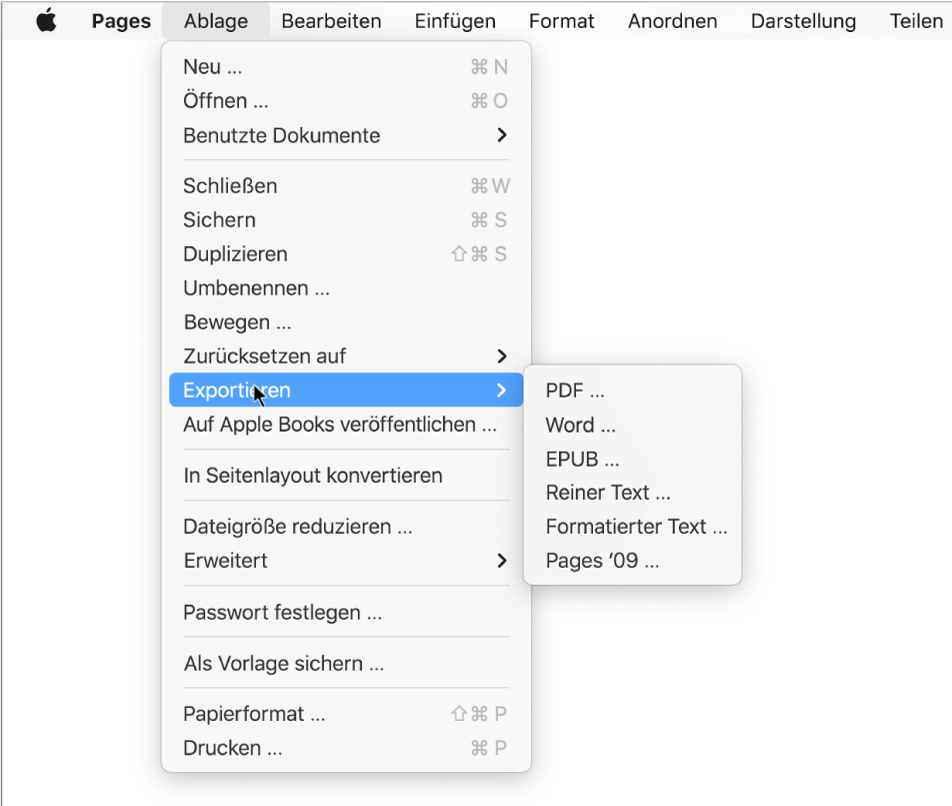
Gib Exporteinstellungen an:
PDF: Diese Datei kann mit Programmen wie Vorschau und Adobe Acrobat geöffnet und manchmal auch bearbeitet werden. Öffne das Einblendmenü „Bildqualität“ und wähle eine Option aus. (Je höher die Bildqualität ist, desto größer wird die Datei.) Wenn du im Hinblick auf Assistenztechnologien (z. B. VoiceOver) Beschreibungen zu Bildern, Zeichnungen, Audioelementen oder Videos hinzugefügt hast, werden diese automatisch exportiert. Sollen intelligente Anmerkungen oder Kommentare eingeschlossen werden, markiere das entsprechende Feld. Zum Einbeziehen von Bedienungshilfe-Tags für große Tabellen klicke auf „Erweiterte Optionen“ und dann auf „Ein“.
Word: Wenn die Datei mit einer älteren Microsoft Word-Version (1997-2004) kompatibel sein muss, klicke auf „Erweiterte Optionen“ und wähle „.doc“ aus dem Einblendmenü.
EPUB: Verwende dieses Format, damit deine Dokumente in einem eBook-Reader (wie Apple Books) lesbar sind. Gib Titel und Autorname ein und wähle eine Option für das Cover aus.
Wähle nur bei Textverarbeitungsdokumenten einen Layouttyp aus. Ein festes Layout verhindert Änderungen am Layout deines Dokuments und eignet sich am besten für Dokumente mit vielen Spalten und Bildern. Ein freies Layout passt sich an die Bildschirmgröße und -ausrichtung an und ermöglicht Benutzern das Ändern der Schriftgröße. Dieses Layout eignet sich am besten für Dokumente mit viel Text.
Klicke zum Festlegen von optionalen Funktionen auf das Pfeilsymbol neben „Erweiterte Optionen“ und wähle eine Kategorie aus. Lege danach eine Sprache für das Dokument fest, gib an, ob das Dokument einseitig oder zweiseitig angezeigt werden soll und ob das Inhaltsverzeichnis und Schriften eingebettet werden sollen oder nicht.
Reiner Text (TXT): Fließtext wird als unformatierter Text exportiert. Textfelder, Formen, Bilder, Linien, Tabellen und Diagramme werden nicht exportiert. Seitenlayoutdokumente können nicht im TXT-Format exportiert werden.
Tipp: Klicke in der Symbolleiste auf
 , um zu sehen, ob es sich um ein Textverarbeitungs- oder Seitenlayoutdokument handelt. Wenn sich ein Tab „Lesezeichen“ oben in der Seitenleiste befindet, handelt es sich um ein Textverarbeitungsdokument.
, um zu sehen, ob es sich um ein Textverarbeitungs- oder Seitenlayoutdokument handelt. Wenn sich ein Tab „Lesezeichen“ oben in der Seitenleiste befindet, handelt es sich um ein Textverarbeitungsdokument.Formatierter Text (RTF, Rich Text Format): Fließtext und Tabellen werden als formatierter (RTF-) Text und Tabellen exportiert. Sind im Dokument Textfelder, Formen, Zeilen und Diagramme vorhanden, die exportiert werden können, werden sie als Bilder und das Dokument wird im RTFD-Format exportiert. Andere Programme können eine RTFD-Datei möglicherweise nicht exportieren. Seitenlayoutdokumente können nicht im RTF- oder RTFD-Format exportiert werden.
Pages ‘09: Dieses Format kann mit Pages 4.0 bis 4.3 auf einem Mac geöffnet werden.
Wenn es ein Markierungsfeld für ein Passwort gibt, führe einen der folgenden Schritte aus:
Passwort festlegen: Markiere das Feld „Zum Öffnen Passwort anfordern“ und gib dann das Passwort ein. Es gilt nur für die exportierte Datei.
Passwort des Originaldokuments beibehalten: Stelle sicher, dass das Feld „Zum Öffnen Passwort anfordern“ ausgewählt ist.
Anderes Passwort für die exportierte Datei verwenden: Markiere das Feld „Zum Öffnen Passwort anfordern“, klicke auf „Passwort ändern“ und gib dann das Passwort ein.
Kopie ohne Passwort exportieren: Deaktiviere das Feld „Zum Öffnen Passwort anfordern“.
Klicke auf „Weiter“ und gib einen Namen für das Dokument ein (ohne Dateisuffix wie .pdf oder .epub, da dieses automatisch an den Namen angefügt wird).
Füge ein oder mehrere Tags hinzu (optional).
Klicke auf das Einblendmenü „Ort“, um anzugeben, wo die exportierte Kopie gesichert werden soll. Wähle einen Speicherort aus und klicke auf „Exportieren“.
Buch oder anderes Dokument im EPUB-Format exportieren
Damit dein Dokument in einem eBook-Reader (wie Apple) gelesen werden kann, musst du es im EPUB-Format exportieren.
Öffne das Dokument und wähle „Ablage“ > „Exportieren“ > „EPUB“ (das Menü „Ablage“ befindet sich oben auf dem Bildschirm).
Gib die benötigten Informationen ein:
Titel und Autor: Gib den Titel und Autor ein, den Leser sehen sollen, wenn du es veröffentlichst.
Cover: Verwende die erste Seite des Dokuments oder wähle eine PDF-Datei oder eine Bilddatei aus.
Layout: Wähle bei einem Textverarbeitungsdokument „Festes Layout“, um das Layout der Seite beizubehalten, oder „Formatierbar“, sodass Leser die Schriftgröße und -stil ändern können (dies kann auch Einfluss darauf haben, wie viel vom Inhalt auf den Seiten sichtbar ist). Seitenlayoutdokumente können nur ein festes Layout verwenden.
Kategorie und Sprache: Klicke auf „Erweiterte Optionen“, weise dem EPUB-Dokument eine Kategorie zu und gib die Sprache des Dokuments an.
Anzeigen als: Klicke auf „Erweiterte Optionen“ und wähle „Einzelseite“, damit jeweils eine Seite angezeigt wird, oder „Doppelseiten“, damit ein doppelseitiges Layout angezeigt wird.
Inhaltsverzeichnis verwenden: Klicke auf „Erweiterte Optionen“ und wähle „Inhaltsverzeichnis verwenden“ aus, wenn das von dir erstellte Inhaltsverzeichnis einbezogen werden soll.
Schriften einbetten: Klicke auf „Erweiterte Optionen“ und markiere die entsprechenden Felder, wenn in deinem EPUB-Dokument TrueType- und OpenType-Schriften enthalten sein sollen.
Klicke auf „Weiter“ und gib einen Namen für das Dokument ein.
Das Dateisuffix .epub wird automatisch an den Dokumentnamen angehängt.
Füge ein oder mehrere Tags hinzu (optional).
Klicke auf das Einblendmenü „Ort“, um anzugeben, wo das Dokument gesichert werden soll, wähle einen Speicherort aus und klicke auf „Exportieren“.
Wenn du dein Buch auf Apple Books zum Kauf oder Download bereitstellen willst, kannst du es direkt aus Pages auf Apple Books veröffentlichen. Bei diesem Vorgang wird eine EPUB-Datei erstellt. Es ist nicht erforderlich, dass du das Buch zuerst im EPUB-Format exportierst.