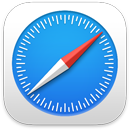 Safari
Safari
Safari ist ein leistungsstarker und effizienter Browser mit innovativen Datenschutzfunktionen wie Passkeys. Die Tableiste, die Erweiterungen und die Startseite sind auf Mac, iPhone und iPad verfügbar. Du hast also überall dieselbe Safari-Umgebung, egal mit welchem Gerät du gerade surfst, sofern du dich mit derselben Apple-ID bei iCloud angemeldet hast.
Suche starten. Starte mit der Eingabe eines Worts oder einer Website-Adresse – Safari zeigt passende Websites sowie Vorschläge für Websites an. Oder wähle ein von dir bevorzugtes und häufig besuchtes Objekt von der Safari-Startseite aus. Klicke zum Öffnen eines neuen Tabs oder Starten einer neuen Suche auf ![]() ganz rechts im Safari-Fenster oder drücke die Tastenkombination „Befehl-T“.
ganz rechts im Safari-Fenster oder drücke die Tastenkombination „Befehl-T“.

Tipp: Klicke links neben der Suchleiste auf ![]() , um verfügbare Webseiten im Reader-Modus zu öffnen, wodurch Werbung und andere störende Inhalte ausgeblendet werden. Klicke im Reader-Modus auf
, um verfügbare Webseiten im Reader-Modus zu öffnen, wodurch Werbung und andere störende Inhalte ausgeblendet werden. Klicke im Reader-Modus auf ![]() , um die Schrift und die Farbe zu ändern.
, um die Schrift und die Farbe zu ändern.
Tabinhalte schnell anzeigen. Mit Favicons – mit einer Website verbundene Symbole oder Logos – auf Tabs kannst du eine Webseite auf einen Blick identifizieren. Platziere den Zeiger über einem Tab, um eine Vorschau der Webseiteninhalte anzuzeigen.
Seitenleiste anzeigen. Die Seitenleiste enthält Tabgruppen, Lesezeichen, Leseliste und „Mit dir geteilt“-Links. Klicke auf die Taste „Seitenleiste“ ![]() , um die Links anzuzeigen. Du kannst auch deine Tabgruppen erweitern, um all deine Tabs in einer Gruppe zu sehen. Klicke dazu auf
, um die Links anzuzeigen. Du kannst auch deine Tabgruppen erweitern, um all deine Tabs in einer Gruppe zu sehen. Klicke dazu auf ![]() neben „Tabgruppen“ in der Seitenleiste.
neben „Tabgruppen“ in der Seitenleiste.
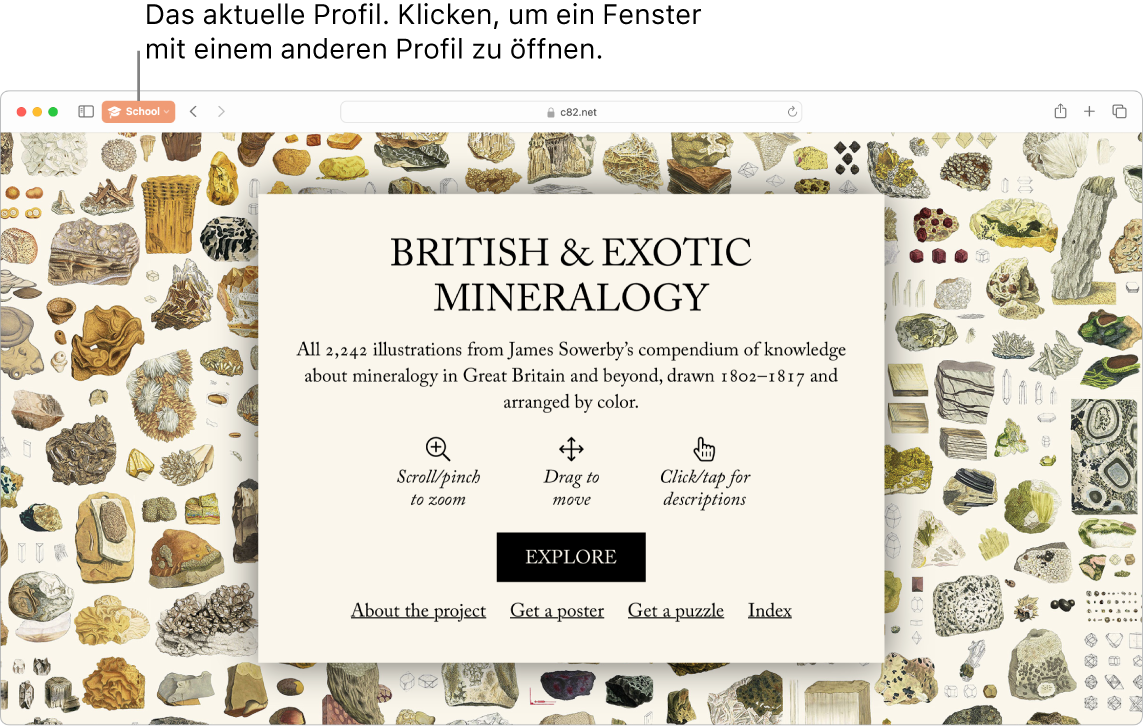
Gestalte dein Surfverhalten mit Profilen übersichtlicher. In der App „Safari“ kannst du Profile wie „Schule“ und „Privat“ erstellen, um deinen Verlauf, deine Favoriten, deine Tabgruppen und mehr besser voneinander zu trennen. Wähle „Safari“ > „Profil erstellen“ und klicke auf „Neues Profil“. Gib dann einen Namen für das Profil ein und passe es mit einem Symbol, einer Farbe und weiteren Optionen an. Wenn du bereits ein Profil erstellt hast und eine weiteres Profil hinzufügen willst, klicke auf ![]() .
.
Tipp: Klicke zum direkten Übersetzen von verfügbaren Webseite in Safari auf die Taste „Übersetzen“ ![]() , wenn sie im Adressfeld für die Webseite angezeigt wird. Die Übersetzungsfunktionen sind nicht in allen Regionen oder Sprachen verfügbar. Eine Liste der verfügbaren Sprachen findest du unter Safari: Webseiten übersetzen.
, wenn sie im Adressfeld für die Webseite angezeigt wird. Die Übersetzungsfunktionen sind nicht in allen Regionen oder Sprachen verfügbar. Eine Liste der verfügbaren Sprachen findest du unter Safari: Webseiten übersetzen.
Mit Tabgruppen Ordnung schaffen. Beim Recherchieren für ein Projekt oder einen Urlaub kannst du eine Tabgruppe für die Websites erstellen, die du in einer Gruppe zusammenfassen möchtest. Wenn die Seitenleiste ![]() geöffnet ist, klicke auf das Symbol „Tabgruppe hinzufügen“
geöffnet ist, klicke auf das Symbol „Tabgruppe hinzufügen“ ![]() und wähle „Neue Tabgruppe“, um mit den bereits geöffneten Tabs eine neue Tabgruppe zu erstellen. Wenn du eine neue Tabgruppe aus einigen deiner Tabs erstellen möchtest, drücke die Command-Taste, klicke auf alle Tabs, die in der Gruppe enthalten sein sollen, und klicke auf das Symbol „Tabgruppe hinzufügen“
und wähle „Neue Tabgruppe“, um mit den bereits geöffneten Tabs eine neue Tabgruppe zu erstellen. Wenn du eine neue Tabgruppe aus einigen deiner Tabs erstellen möchtest, drücke die Command-Taste, klicke auf alle Tabs, die in der Gruppe enthalten sein sollen, und klicke auf das Symbol „Tabgruppe hinzufügen“ ![]() .
.
Du kannst eine Einladung zur Zusammenarbeit an einer Tabgruppe in der App „Nachrichten“ senden. Jeder im Thread wird dann automatisch zur Tabgruppe hinzugefügt. Klicke in der Seitenleiste auf ![]() neben der Tabgruppe, die du teilen willst, wähle „Tabgruppe teilen“ und klicke auf „Nachrichten“. Nachdem du eine Tabgruppe geteilt hast, können alle Beteiligten ihre eigenen Tabs hinzufügen und du kannst sehen, welche Seiten die anderen gerade ansehen, wenn du in der Tabgruppe bist.
neben der Tabgruppe, die du teilen willst, wähle „Tabgruppe teilen“ und klicke auf „Nachrichten“. Nachdem du eine Tabgruppe geteilt hast, können alle Beteiligten ihre eigenen Tabs hinzufügen und du kannst sehen, welche Seiten die anderen gerade ansehen, wenn du in der Tabgruppe bist.
Hinweis: Tabgruppen sind auf allen Geräten verfügbar, die mit derselben Apple-ID bei iCloud angemeldet sind, sodass du von überall auf deine Tabs zugreifen kannst.
Erweiterungen entdecken. Erweiterungen fügen in Safari Funktionalitäten hinzu, um dein Surferlebnis zu personalisieren. Es gibt Erweiterungen, die Werbung blockieren, Coupons finden, deine Grammatik korrigieren und schnell Inhalte deiner bevorzugten Websites sichern. Wähle „Safari“ > „Safari-Erweiterungen“, um die Erweiterungskategorien im App Store anzuzeigen. Dort findest du vorgestellte Safari-Erweiterungen und Kategorien („Besser Browsen“, „Lesen mit Leichtigkeit“, „Charts (gratis)“ usw.). Nach dem Laden von Erweiterungen kannst du sie in den Safari-Einstellungen aktivieren. Wähle den Tab „Erweiterungen“ und klicke auf die Markierungsfelder, um die Erweiterungen zu aktivieren.
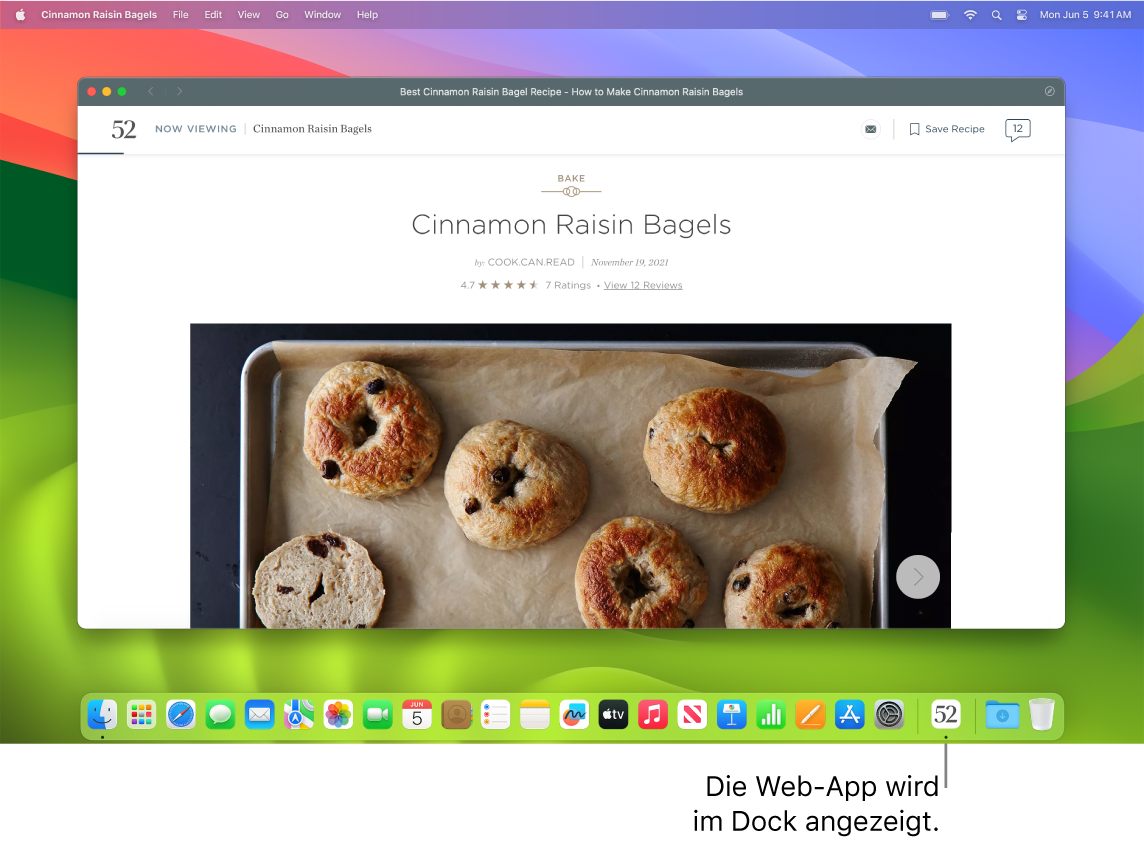
Mache Web-Apps aus deinen Lieblingswebsites. Sichere eine Website im Dock, um leicht auf sie zugreifen zu können und Mitteilungen von dieser Website im Blick zu behalten. Öffne zum Erstellen einer Web-App die Website in Safari und klicke auf die Taste „Teilen“ ![]() ganz rechts im Fenster und wähle „Zum Dock hinzufügen“. Gib einen Namen ein und klicke auf „Hinzufügen“.
ganz rechts im Fenster und wähle „Zum Dock hinzufügen“. Gib einen Namen ein und klicke auf „Hinzufügen“.
Mit Apple Pay einkaufen. Wenn du mit Safari online einkaufst, kannst du Apple Pay auf deinem MacBook Pro verwenden, um unkompliziert, sicher und privat Käufe auf Websites zu tätigen. Wenn du Apple Pay auf einer Website auswählst, lege deinen Finger leicht auf den Touch ID-Sensor deines MacBook Pro. Du kannst die Zahlung auch mit deinem iPhone oder deiner Apple Watch bestätigen.
Mit Apple Pay werden deine Apple Card und andere Kredit- oder Debitkarteninformationen niemals gespeichert oder von Apple mit Händlern geteilt. Weitere Informationen findest du in den Apple Support-Artikeln Apple Pay einrichten, Mit Apple Pay einkaufen und Mit Apple Pay verwendete Zahlungskarten ändern oder entfernen.
Hinweis: Apple Pay und Apple Card sind nicht in allen Ländern oder Regionen verfügbar. Weitere Informationen über Apple Pay findest du unter Apple Pay. Informationen über aktuelle Kartenanbieter findest du im Apple Support-Artikel Apple Pay: Teilnehmende Banken. Informationen über Apple Card findest du unter Apple Card Support.
Daten mit Passkeys schützen. Mit Passkeys sind deine Inhalte sicher geschützt, wen du dich bei Websites anmeldest und Touch ID oder Face ID anstelle eines Passworts verwendest. Passkeys funktionieren auch auf Geräten, die nicht von Apple stammen. Wenn du Passkeys verwendest, werden diese in deinem iCloud-Schlüsselbund gesichert. Da sie dich vor Phishing und Datenlecks schützen, sind sie noch sicherer als die Zwei-Faktor-Authentifizierung. Du kannst auch deine Passkeys mit einer Kontraktgruppe teilen. Weitere Informationen findest du unter Systemeinstellungen.
Damit du Passkeys verwenden kannst, musst du „Passwort & Schlüsselbund“ in den Cloud-Einstellungen aktiviert haben. Wenn du dich bei einer Website anmeldest, solltest du einen Passkey für diese Site sichern. Zum Anmelden kannst du Touch ID oder dein iPhone oder iPad verwenden. Weitere Informationen über das Einrichten und Verwenden von Passkeys findest du unter Anmelden mit einem Passkey bei einem Account auf dem Mac.
Sicher im Internet surfen. Safari gibt einen Warnhinweis aus, wenn du eine Website besuchst, die nicht sicher ist oder die versucht, dich zum Teilen persönlicher Daten zu verleiten. Safari sorgt zudem dafür, dass dein Mac schwerer eindeutig zu erkennen ist, und schützt dich so vor Web-Tracking. Die Funktion „Intelligentes Verhindern von Tracking“ verwendet die neuesten Funktionen von maschinellem Lernen (ML) und KI auf dem Gerät, um Site-übergreifendes Tracking zu unterbinden, indem die Daten identifiziert und entfernt werden, die Tracker hinterlassen.
Genieß deine Privatsphäre. Öffne ein Fenster für privates Surfen, indem du „Datei“ > „Neues privates Fenster“ wählst. Wenn du ein Fenster für privates Surfen nicht mehr verwendest, wird es gesperrt und kann nur mit deinen Login-Daten oder Touch ID entsperrt werden. Wenn du die Funktion „Privates Surfen“ verwendest, sichert Safari deinen Verlauf nicht und hindert Websites daran, dir zu folgen. Außerdem blockiert Safari bekannte Tracker und verhindert so, dass sie auf Seiten geladen werden und entfernt Tracking-Daten, die verwendet werden, um von besuchten URLs auf deine Identität zu schließen.
Wenn du besser verstehen möchtest, wie eine Website den Schutz deiner Daten handhabt, klicke auf die Taste „Datenschutzbericht“ ![]() links neben dem aktiven Tab, um die websiteübergreifenden Tracker anzuzeigen, die Safari auf jeder Website blockiert. Klicke auf
links neben dem aktiven Tab, um die websiteübergreifenden Tracker anzuzeigen, die Safari auf jeder Website blockiert. Klicke auf ![]() , um einen Datenschutzbericht mit mehr Details über die aktiven Tracker der Website anzuzeigen.
, um einen Datenschutzbericht mit mehr Details über die aktiven Tracker der Website anzuzeigen.
E-Mail-Adresse verbergen. Mit einem iCloud+-Abonnement kannst du eine einmalige, zufällige E-Mail-Adressen erstellen und zwar immer dann, wenn du sie gerade brauchst (etwa beim Ausfüllen eines Formulars auf einer Website). Dabei gibt es keine Einschränkung für die Anzahl der Adressen, die du verwenden kannst. Wenn du mit „E-Mail-Adresse verbergen“ eine E-Mail-Adresse für eine Website erstellst, werden die an diese Adresse gesendeten E-Mails an deinen persönlichen E-Mail-Account weitergeleitet. Du kannst E-Mails empfangen, ohne deine tatsächliche E-Mail-Adresse preiszugeben. Deine mit „E-Mail-Adresse verbergen“ erstellte Adresse kannst du jederzeit deaktivieren. Weitere Informationen findest du unter Erstellen einmaliger, zufälliger E-Mail-Adressen mit „Meine E-Mail-Adresse verbergen“ in iCloud+.
Verwenden der Touch Bar des 13" MacBook Pro. Tippe in der Touch Bar auf die linke oder die rechte Pfeiltaste, um zurück oder nach vorne zu springen. Tippe auf ![]() , um einen neuen Tab zu öffnen.
, um einen neuen Tab zu öffnen.

Tippe auf die Bereichsnavigationsleiste in der Touch Bar, um zwischen geöffneten Tabs zu wechseln.
Tippe auf das Suchfeld ![]() in der Touch Bar und dann auf einen Favoriten, um ihn zu öffnen. Wenn du fertig bist, tippe auf
in der Touch Bar und dann auf einen Favoriten, um ihn zu öffnen. Wenn du fertig bist, tippe auf ![]() , um zu der Touch Bar zurückzukehren, mit der du begonnen hast.
, um zu der Touch Bar zurückzukehren, mit der du begonnen hast.
Passe die Touch Bar an, indem du deine bevorzugten Steuerelemente hinzufügst (wähle „Darstellung“ > „Touch Bar anpassen“).
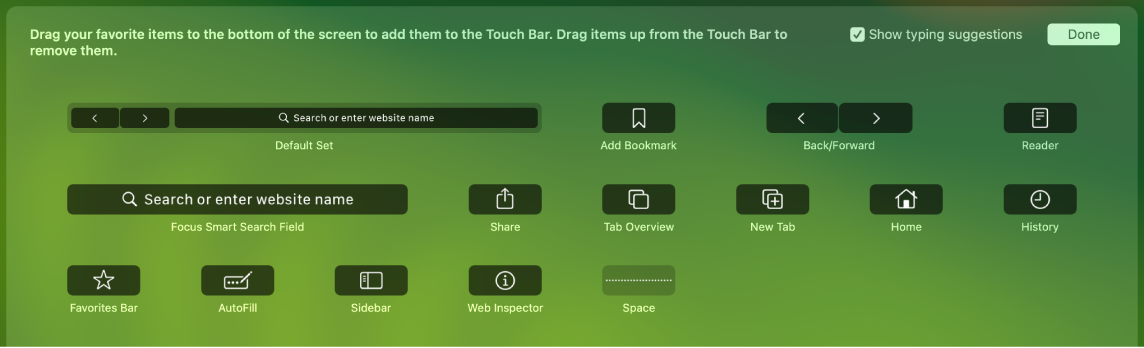
Weitere Informationen findest du unter Anpassen der Touch Bar des 13" MacBook Pro.
Weitere Infos. Weitere Informationen findest du im Safari-Benutzerhandbuch.