Verwenden der Touch Bar auf dem MacBook Pro
Die Touch Bar deines 13“ MacBook Pro ist in viele macOS-Apps integriert und bietet, basierend auf der gerade verwendeten App und Aktivität, Kurzbefehle für gängige Aufgaben. Verwende bei der Arbeit vertraute Gesten wie Tippen und Streichen auf der Touch Bar.
Die Tasten am rechten Ende der Touch Bar sind die Tasten des Control Strip, mit denen du den Control Strip ein- oder ausblendest, Helligkeit und Lautstärke änderst und Siri aktivierst. Die anderen Tasten in der Touch Bar ändern sich je nachdem, welche App du verwendest.
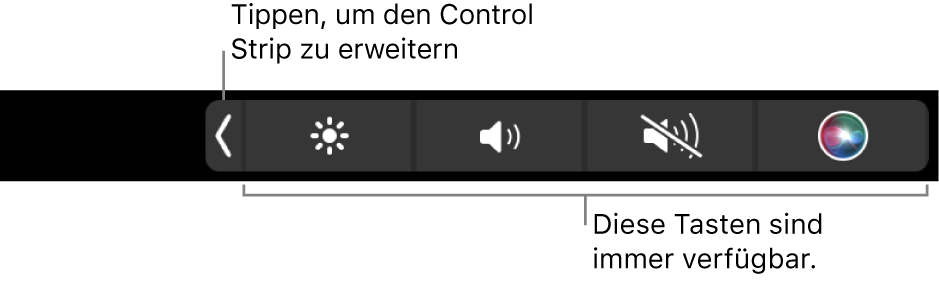
Control Strip vergrößern bzw. verkleinern. Rechts neben der Touch Bar befinden sich häufig verwendete Systemsteuerelemente im Control Strip, etwa Lautstärke und Helligkeit. Tippe auf ![]() , um die Leiste zu vergrößern, und tippe dann auf die Tasten bzw. Schieberegler für die Einstellung, die du ändern möchtest. Tippe auf
, um die Leiste zu vergrößern, und tippe dann auf die Tasten bzw. Schieberegler für die Einstellung, die du ändern möchtest. Tippe auf ![]() , wenn du fertig bist, oder lasse den Control Strip geöffnet, um weiter auf die Tasten zugreifen zu können.
, wenn du fertig bist, oder lasse den Control Strip geöffnet, um weiter auf die Tasten zugreifen zu können.

Control Strip anpassen. Wähle „Systemeinstellungen“ und klicke in der Seitenleiste auf „Tastatur“. Klicke auf die Touch Bar-Einstellungen und dann auf „Control Strip anpassen“. Bewege Steuerelemente zum Hinzufügen an den unteren Bildschirmrand und in die Touch Bar. Du kannst in den Einstellungen „Tastatur“ auch Optionen für Objekte auswählen, die im Control Strip angezeigt werden soll, etwa Funktionstasten oder Schreibtischbereiche (Spaces).
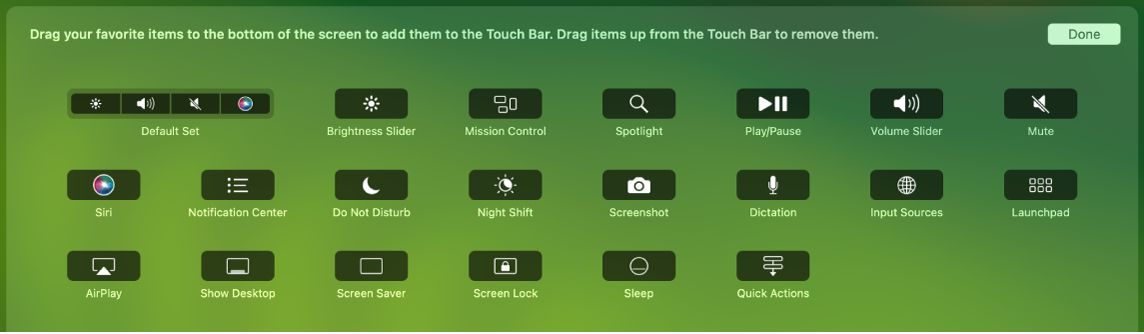
Funktionstasten anzeigen. Halte die Funktionstaste (Fn) gedrückt, um in der Touch Bar die Funktionstasten F1 bis F12 anzuzeigen. Tippe dann auf eine Funktion, um sie zu verwenden.

Tippen anstelle von Text eingeben. In Apps, in denen du Text verfasst (etwa Notizen, Nachrichten, TextEdit und Mail), kann die Touch Bar Schreibvorschläge anzeigen, sodass du Wörter und Emojis einfach durch Tippen statt Eingeben auswählen kannst. Tippe auf ![]() in der Touch Bar, um Schreibvorschläge anzuzeigen, wenn diese nicht bereits angezeigt werden.
in der Touch Bar, um Schreibvorschläge anzuzeigen, wenn diese nicht bereits angezeigt werden.

Hinweis: Schreibvorschläge sind möglicherweise nicht in allen Sprachen oder Regionen verfügbar.
Nachrichten mit Emojis neu Ausdruck verleihen. In manchen Apps kannst du anstelle von Worten Emojis wählen und so deine Ideen mit Humor ausdrücken. Tippe auf ![]() , um Emojis anzuzeigen. Blättere mit einer Streichbewegung durch die verschiedenen Optionen, die nach Kategorien wie „Oft benutzt“, „Smileys & Personen“, „Reisen & Orte“ und mehr verwaltet werden. Tippe, um das gewünschte Emoji auszuwählen.
, um Emojis anzuzeigen. Blättere mit einer Streichbewegung durch die verschiedenen Optionen, die nach Kategorien wie „Oft benutzt“, „Smileys & Personen“, „Reisen & Orte“ und mehr verwaltet werden. Tippe, um das gewünschte Emoji auszuwählen.

Entdecken und experimentieren. Tippe, um zu sehen, was du schnell und einfach erledigen kannst. Häufig ist es einfacher, auf die Touch Bar zu tippen als auf ausgewählte Objekte auf dem Bildschirm zu klicken, um eine Aktion auszuführen oder eine Einstellung anzuwenden. Öffne zum Beispiel den Rechner und verwende die Nummerntasten sowie die Funktionen in der Touch Bar – und das alles ohne den Zeiger zu bewegen, auf den Bildschirm zu klicken und Zahlen einzugeben.

Verwende die Touch Bar weiter, um die für dich am besten geeignete Arbeitsweise zu finden. Wechsele nahtlos zwischen Touch Bar, Tastatur und Trackpad, um einen Auftrag fertigzustellen. Weitere Informationen über die Touch Bar-Funktionen einer App findest du unter Konfigurieren des MacBook Pro und im Abschnitt zur betreffenden App.
Weitere Infos. Weitere Informationen findest du unter Verwenden der Touch Bar auf dem Mac im macOS-Benutzerhandbuch.