
Wasserzeichen und Hintergrundobjekte in Pages auf dem iPad hinzufügen
Du kannst Text, Wasserzeichen, Logos oder andere Bilder hinzufügen, die an derselben Stelle im Hintergrund jeder Seite eines Dokuments angezeigt werden. Diese sich wiederholenden Elemente werden als Abschnittslayoutobjekte bezeichnet. Je transparenter du das Objekt machst, desto mehr tritt es in den Hintergrund hinter dem Dokumentinhalt.
Wasserzeichen (Abschnittslayoutobjekt) hinzufügen
Tippe auf die Ecke einer beliebigen Seite im Dokument (sodass nichts ausgewählt ist) und tippe dann auf
 .
.Zoome die Seite mit zwei Fingern ein, um einfacher tippen zu können, ohne versehentlich Text oder ein Objekt auszuwählen. Alternativ kannst du auf die Seitenminiatur in der Miniaturdarstellung der Seiten tippen.
Tippe auf
 , tippe auf „Dokumentoptionen“, auf „Dokumentkonfiguration“ und dann auf „Weitere Optionen“.
, tippe auf „Dokumentoptionen“, auf „Dokumentkonfiguration“ und dann auf „Weitere Optionen“.Tippe unter „Weitere Optionen“ auf
 oben auf dem Bildschirm und füge eines der folgenden Elemente hinzu:
oben auf dem Bildschirm und füge eines der folgenden Elemente hinzu:Eine Form: Tippe auf
 und dann auf eine Form. Tippe auf die Kategorien unter der Tastenreihe, um weitere Formen anzuzeigen.
und dann auf eine Form. Tippe auf die Kategorien unter der Tastenreihe, um weitere Formen anzuzeigen.Text: Tippe auf
 , tippe auf die Kategorie „Einfach“ (du musst eventuell nach rechts streichen, damit sie angezeigt wird) und dann auf „Text“ Daraufhin wird auf der Seite ein Textfeld hinzugefügt. Gib den gewünschten Text dort ein.
, tippe auf die Kategorie „Einfach“ (du musst eventuell nach rechts streichen, damit sie angezeigt wird) und dann auf „Text“ Daraufhin wird auf der Seite ein Textfeld hinzugefügt. Gib den gewünschten Text dort ein.Ein Bild: Tippe auf
 und anschließend auf eine Quelle für das Bild, das hinzugefügt werden soll.
und anschließend auf eine Quelle für das Bild, das hinzugefügt werden soll.
Tippe zum Anpassen der Transparenz (Deckkraft) auf
 und dann auf „Stil“ und ziehe den Schieberegler „Deckkraft“ nach links, um die Transparenz des Objekts zu erhöhen.
und dann auf „Stil“ und ziehe den Schieberegler „Deckkraft“ nach links, um die Transparenz des Objekts zu erhöhen.Passe die Größe und Position des Objekts auf der Seite an.
Wenn du verhindern möchtest, dass ein Objekt versehentlich bewegt oder gelöscht wird, kannst du auf
 tippen. Tippe anschließend auf „Anordnen“ und dann auf „Schützen“.
tippen. Tippe anschließend auf „Anordnen“ und dann auf „Schützen“.Tippe auf „Fertig“.
Das Objekt wird im Hintergrund jeder Seite des Dokuments angezeigt.
Abschnittslayoutobjekt bearbeiten oder löschen
Zum Bearbeiten oder Löschen eines Abschnittslayoutobjekts musst du zuerst den Schutz aufheben.
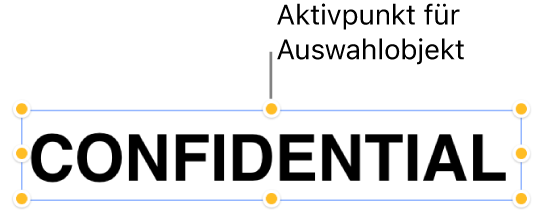
Tippe auf die Ecke einer beliebigen Seite im Dokument (sodass nichts ausgewählt ist) und tippe dann auf
 .
.Zoome die Seite mit zwei Fingern ein, um einfacher tippen zu können, ohne versehentlich Text oder ein Objekt auszuwählen. Alternativ kannst du auf die Seitenminiatur in der Miniaturdarstellung der Seiten tippen.
Tippe auf
 , tippe auf „Dokumentoptionen“, auf „Dokumentkonfiguration“ und dann auf „Weitere Optionen“.
, tippe auf „Dokumentoptionen“, auf „Dokumentkonfiguration“ und dann auf „Weitere Optionen“.Tippe unter „Weitere Optionen“ auf
 oben auf dem Bildschirm und füge eines der folgenden Elemente hinzu:
oben auf dem Bildschirm und füge eines der folgenden Elemente hinzu:Eine Form: Tippe auf
 und dann auf eine Form. Tippe auf die Kategorien unter der Tastenreihe, um weitere Formen anzuzeigen.
und dann auf eine Form. Tippe auf die Kategorien unter der Tastenreihe, um weitere Formen anzuzeigen.Text: Tippe auf
 , tippe auf die Kategorie „Einfach“ (du musst eventuell nach rechts streichen, damit sie angezeigt wird) und dann auf „Text“ Daraufhin wird auf der Seite ein Textfeld hinzugefügt. Gib den gewünschten Text dort ein.
, tippe auf die Kategorie „Einfach“ (du musst eventuell nach rechts streichen, damit sie angezeigt wird) und dann auf „Text“ Daraufhin wird auf der Seite ein Textfeld hinzugefügt. Gib den gewünschten Text dort ein.Ein Bild: Tippe auf
 und anschließend auf eine Quelle für das Bild, das hinzugefügt werden soll.
und anschließend auf eine Quelle für das Bild, das hinzugefügt werden soll.
Tippe auf das Objekt, um es auszuwählen, tippe auf
 und dann auf „Schutz aufheben“.
und dann auf „Schutz aufheben“.Führe einen der folgenden Schritte aus:
Bearbeite das Objekt. Tippe dann auf „Schützen“, damit das Objekt nicht versehentlich bewegt oder gelöscht werden kann.
Tippe auf „Löschen“, um das Objekt zu entfernen.
Tippe auf „Fertig“, wenn du fertig bist.