Arbeiten mit Live Loops-Zellen in Logic Pro for iPad
Du kannst Regionen oder Loops zu Zellen im Live Loops-Raster hinzufügen, wenn die Region oder der Loop dem Typ der Spur entspricht, die die Zelle enthält. Du kannst zum Beispiel Audioregionen zu Zellen auf Audiospuren und MIDI-, Pattern oder Session Player-Regionen zu Zellen in Zeilen auf Software-Instrument-Spuren hinzufügen.
Du kannst Session Player- und Pattern-Zellen in MIDI-Zellen konvertieren, um präzise Bearbeitungen durchzuführen, die im Session Player-Editor oder Step Sequencer nicht verfügbar sind. Außerdem besteht die Möglichkeit, Loops aus Audiozellen zu extrahieren, wobei Logic Pro die optimalen Start- und Endpunkte der Loops einstellt.
Du kannst nicht nur Region zu Zellen hinzufügen, sondern auch in Live Loops-Zellen aufnehmen und eine Live Loops-Performance als Regionen im Bereich „Spuren“ aufnehmen. Außerdem kannst du Zellen in den Bereich „Spuren“ und vollständige Szenen an die Abspielposition im Bereich „Spuren“ kopieren. Wenn du Zellen in den Bereich „Spuren“ kopierst, achte darauf, dass der Spurtyp dem Zellentyp entspricht (du kannst Audiozellen z. B. nur in Audiospuren einsetzen).
Wenn einer Zelle eine Audiodatei ohne Tempoinformationen hinzugefügt wird, analysiert Logic Pro das Tempo der Audiodatei.
Wenn du beabsichtigst, Audio ohne konstantes Tempo in eine Zelle aufzunehmen, empfiehlt es sich, das Audiomaterial in eine Audiospur des Bereichs „Spuren“ aufzunehmen und dabei die Smart Tempo-Funktionen von Logic Pro zu verwenden. Sobald die Audioregion mit den richtigen Tempoinformationen markiert wurde, kannst du sie zu einer Audiozelle hinzufügen und sie mit konstantem Tempo wiedergeben lassen.
Wenn du Dateien in Live Loops importieren willst, kannst du sie in Slide Over aus der App „Dateien“ in Logic Pro bewegen. Weitere Informationen findest du unter Importieren von Medien in Logic Pro for iPad.
Arbeiten mit Session Player-Regionen und Zellen
Session Player-Zellen verhalten sich ähnlich wie Session Player-Regionen im Bereich „Spuren“. Der Hauptunterschied besteht darin, dass Session Player.Zellen nur Regionsakkorden in der Zelle folgen.
Wenn du eine Session Player-Region aus dem Bereich „Spuren“ in das Live Loops-Raster kopierst, wird die Quelle der Akkorde in der resultierenden Session Player-Zelle vom Parameter „Tonhöhenquelle“ im Informationsfenster „Region“ bestimmt. Wenn beispielsweise der Parameter „Tonhöhenquelle“ für eine Session Player-Region auf „Akkordspur“ eingestellt ist und du diese Region in das Live Loops-Raster bewegst, werden die Akkorde aus der Akkordspur zur resultierenden Session Player-Zelle hinzugefügt.
Außerdem kannst du die Tonhöhenquelle einer Session Player-Region ändern, indem du „Globaler Akkordspur folgen“ oder „Regionsakkorden folgen“ im Menü „Akkorde“ im Session Player-Editor auswählst. Weitere Informationen findest du unter Der Session Player-Editor und Akkorde – Einführung.
Loops aus dem Bereich „Spuren“ in das Live Loops-Raster hinzufügen
Tippe in Logic Pro auf die Taste „Übersicht“
 und dann auf „Loops“.
und dann auf „Loops“.Führe beliebige der folgenden Schritte aus:
Lege den Finger auf einen Loop und bewege ihn auf eine Spur im Bereich „Spuren“.
Tippe auf einen Loop, um ihn auszuwählen. Streiche langsam auf dem Patch nach links und tippe auf die Taste „Hinzufügen“
 .
.Ein Loop wird zur ersten leeren Zelle auf der ausgewählten Spur hinzugefügt.
Tippe auf einen Loop, um ihn auszuwählen. Streiche langsam auf dem Patch nach links und tippe auf die Taste „Ersetzen“
 .
.Der Loop ersetzt die aktivierte Zelle im Live Loops-Raster. Wenn mehrere Zellen ausgewählt sind, wird die erste Zelle ersetzt.
Weitere Informationen findest du unter Hinzufügen von Apple Loops zu -Projekten und Finden von Sounds in der Übersicht.
Regionen aus dem Bereich „Spuren“ in das Live Loops-Raster kopieren
Wähle im Logic Pro-Bereich „Spuren“ eine oder mehrere Regionen aus.
Wenn du mehrere Regionen ausgewählt hast, vergewissere dich, dass die Taste „Mehrere auswählen“
 deaktiviert ist, bevor du zum nächsten Schritt übergehst.
deaktiviert ist, bevor du zum nächsten Schritt übergehst.Tippe auf eine der ausgewählten Regionen, tippe auf „Bearbeiten“ und dann auf „Regionen in Live Loops-Szene kopieren“.
Die Regionen werden in eine neue Szene im Live Loops-Raster kopiert.
Neue Spuren beim Bewegen von Objekten in das Live Loops-Raster erstellen
Du kannst eine neue Spur erstellen, wenn du Objekte (z. B. Zellen, Apple Loops oder Dateien aus der App „Dateien“) in das Live Loops-Raster bewegst.
Bewege die Objekte in den leeren Bereich unter dem Live Loops-Raster.
Du kannst Regionen in Zellen im Live Loops-Raster kopieren.
Wähle im Logic Pro-Bereich „Spuren“ eine oder mehrere Regionen aus.
Wenn du mehrere Regionen ausgewählt hast, vergewissere dich, dass die Taste „Mehrere auswählen“
 deaktiviert ist, bevor du zum nächsten Schritt übergehst.
deaktiviert ist, bevor du zum nächsten Schritt übergehst.Tippe auf eine der ausgewählten Regionen und dann auf „Kopieren“ im Menü.
Tippe auf die Taste „Rasteransicht“
 , um das Live Loops-Raster anzuzeigen.
, um das Live Loops-Raster anzuzeigen.Tippe auf die Taste „Zelle bearbeiten“
 in der Live Loops-Menüleiste, wähle eine Zelle aus, in die du die Regionen einsetzen möchtest und tippe erneut auf die Zelle. Tippe dann auf „Einsetzen“ im Menü.
in der Live Loops-Menüleiste, wähle eine Zelle aus, in die du die Regionen einsetzen möchtest und tippe erneut auf die Zelle. Tippe dann auf „Einsetzen“ im Menü.
Wenn du eine Region kopierst, kannst du sie nur in eine Zelle einsetzen, die sich auf einer Spur desselben Typs befindet. Wenn du mehrere Regionen kopierst, kannst du sie nur in Zellen auf den Spuren einsetzen, auf denen sich die Originalregionen befinden.
Regionen innerhalb des Cycle-Bereich in Live Loops kopieren
Aktiviere in Logic Pro den Cycle-Modus im Bereich „Spuren“ und lege die gewünschten Positionen für den linken und rechten Locator-Punkt fest.
Tippe auf die Taste „Mehr“
 in der Menüleiste des Bereichs „Spuren“ und tippe auf „Abschnitt in Live Loops-Szene kopieren“.
in der Menüleiste des Bereichs „Spuren“ und tippe auf „Abschnitt in Live Loops-Szene kopieren“.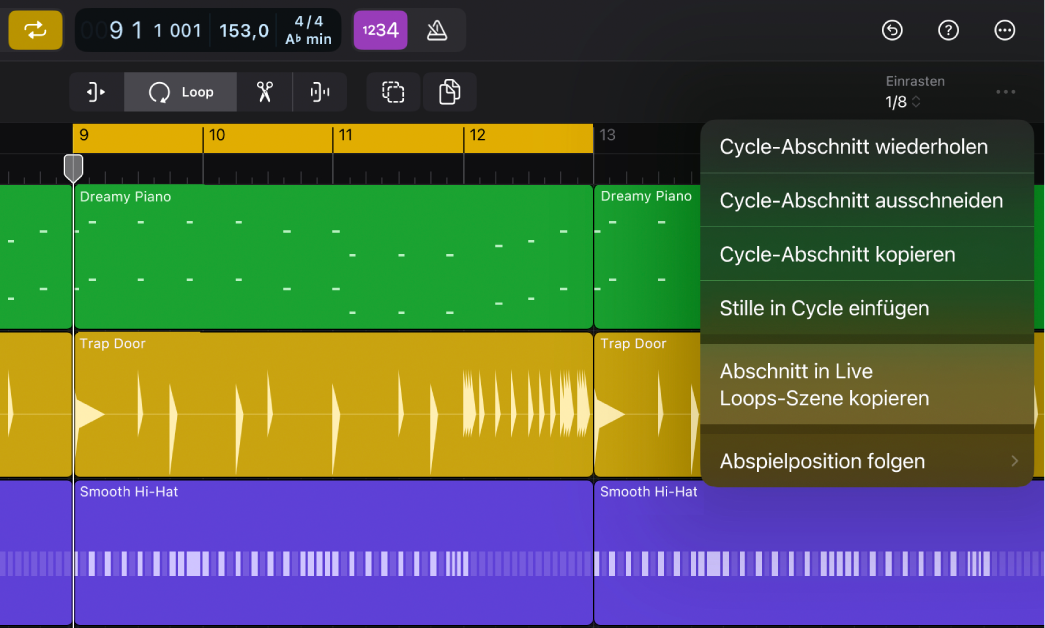
Marker-Abschnitt in Live Loops kopieren
Wenn du in globalen Spuren Marker zum Organisieren von Projekten verwendest, kannst du die Regionen innerhalb eines Marker-Abschnitts in das Live Loops-Raster kopieren.
Tippe auf einen Marker, um ihn auszuwählen.
Tippe auf die Taste „Mehr“
 in der Menüleiste des Bereichs „Spuren“ und tippe auf „Abschnitt in Live Loops-Szene kopieren“.
in der Menüleiste des Bereichs „Spuren“ und tippe auf „Abschnitt in Live Loops-Szene kopieren“.
Session Player- und Pattern-Zellen in MIDI-Zellen konvertieren
Du kannst Session Player- und Pattern-Zellen in MIDI-Zellen konvertieren, um entweder einzelne Noten einer Session Player-Performance zu bearbeiten oder Bearbeitungen vorzunehmen, die in einem Step Sequencer nicht möglich sind.
Tippe in Logic Pro auf die Taste „Zelle bearbeiten“
 in der Live Loops-Menüleiste, wähle die Session Player- oder Pattern-Zelle aus, die du konvertieren möchtest, und tippe erneut auf sie.
in der Live Loops-Menüleiste, wähle die Session Player- oder Pattern-Zelle aus, die du konvertieren möchtest, und tippe erneut auf sie.Tippe auf „Konvertieren“ im Menü und dann auf „In MIDI-Region konvertieren“.
Loops aus Audiozellen extrahieren
Logic Pro kann die musikalischen und klanglichen Charakteristiken einer längeren Audiodatei in einer Audiozelle analysieren und die am besten klingenden Loops in (bis zu 10) leere Zellen auf derselben Spur extrahieren. Du kannst die Länge der Loops auswählen, die du extrahieren möchtest, oder die besten Loops unabhängig von der Länge von Logic Pro extrahieren lassen.
Logic Pro sucht nur an den erkannten Downbeat-Positionen nach potenziellen Loop-Startpunkten. Falls erforderlich, kannst du diese Loop-Punkte auch immer manuell verändern.
Damit das Extrahieren von Loops effektiv funktioniert, muss das Audiomaterial Wiederholungen mit präzisen Tempoinformationen enthalten.
Der Algorithmus zum Extrahieren von Loops sucht nach Loop-Punkten, die einen gleichmäßigen Übergang zwischen Ende und Anfang des Loops ermöglichen. Diese Loop-Punkte stimmen dabei nicht unbedingt mit der musikalischen Struktur des analysierten Audiomaterials überein.
Tippe in Logic Pro auf die Taste „Zelle bearbeiten“
 in der Live Loops-Menüleiste, tippe doppelt auf eine Audiozelle und wähle beliebige der folgenden Optionen im Untermenü „Loops extrahieren“ aus:
in der Live Loops-Menüleiste, tippe doppelt auf eine Audiozelle und wähle beliebige der folgenden Optionen im Untermenü „Loops extrahieren“ aus:Optimalen, vollständigen Loop festlegen: Es wird der längste Loop innerhalb der ausgewählten Zelle extrahiert.
Beste 2-Takt-Loops extrahieren: Es werden die besten zweitaktigen Loops ermittelt und in die nächste leere Zelle rechts kopiert.
Beste 4-Takt-Loops extrahieren: Es werden die besten viertaktigen Loops ermittelt und in die nächste leere Zelle rechts kopiert.
Beste 8-Takt-Loops extrahieren: Es werden die besten achttaktigen Loops ermittelt und in die nächste leere Zelle rechts kopiert.
Beste Loops beliebiger Größe extrahieren: Ermittelt die besten Loops in der gesamten Audiodatei unabhängig von ihrer Größe und kopiert sie in die nächste leere Zelle rechts.
Das Extrahieren von Loops ist in den folgenden Fällen deaktiviert:
Die Zelle ist leer oder enthält mehrere Regionen.
Die Region in der Zelle ist kürzer als zwei Takte.
Die Einstellung „Flex & Folgen“ im Informationsfenster „Zelle“ ist deaktiviert.
Die Zelle enthält Apple Loops.
Es sind mehrere Zellen ausgewählt.
Neue Zellen erstellen
Du kannst neue Zellen erstellen und im Zelleneditor bearbeiten oder Audio- und MIDI-Daten aufnehmen. Software-Instrument-Spuren können MIDI-, Session Player- und Pattern-Zellen enthalten.
Tippe in Logic Pro auf die Taste „Zelle bearbeiten“
 in der Live Loops-Menüleiste und führe beliebige der folgenden Schritte aus:
in der Live Loops-Menüleiste und führe beliebige der folgenden Schritte aus:Zum Erstellen einer Audiozelle: Tippe doppelt auf eine leere Zelle in einer Audiospur und wähle „Zelle erstellen“.
Zum Erstellen einer MIDI-Zelle: Tippe doppelt auf eine leere Zelle in einer Software-Instrument-Spur und wähle „MIDI-Zelle erstellen“.
Zum Erstellen einer Pattern-Zelle: Tippe doppelt auf eine leere Zelle in einer Software-Instrument-Spur und wähle „Pattern-Zelle erstellen“.
Zum Erstellen einer Session Player-Zelle: Tippe doppelt auf eine leere Zelle in einer Software-Instrument-Spur und wähle „Session Player-Zelle erstellen“.
Zelle aus dem Live Loops-Raster in den Bereich „Spuren“ kopieren
Du kannst Zellen im Live Loops-Raster kopieren und als Regionen in den Bereich „Spuren“ einsetzen.
Tippe in Logic Pro auf die Taste „Zelle bearbeiten“
 in der Live Loops-Menüleiste, wähle eine Zelle aus, tippe erneut auf die und wähle „Kopieren“ im Menü aus.
in der Live Loops-Menüleiste, wähle eine Zelle aus, tippe erneut auf die und wähle „Kopieren“ im Menü aus.Tippe auf die Taste „Spuransicht“
 , um den Bereich „Spuren“ anzuzeigen.
, um den Bereich „Spuren“ anzuzeigen.Bewege die Abspielposition an die Position der die einzusetzende Region starten soll.
Tippe in der Spur-Lane der Spur an die Stelle, an der die Zelle eingesetzt werden soll. Tippe dann auf „An Abspielposition einsetzen“.
Wenn die Spur bereits eine Region an der Position enthält, an der du die Zelle einsetzt, wird diese Region ersetzte oder überlappt mit der neu erstellten Region.
Eine Szene in den Bereich „Spuren“ kopieren
Bewege im Bereich „Spuren“ in Logic Pro die Abspielposition an die Stelle, an der du Zellen als Regionen in die Szene einsetzen möchtest.
Tippe auf die Taste „Rasteransicht“
 , um das Live Loops-Raster anzuzeigen.
, um das Live Loops-Raster anzuzeigen.Tippe im Live Loops-Raster auf die Taste „Zelle bearbeiten“
 in der Live Loops-Menüleiste, tippe doppelt auf den Szenen-Trigger
in der Live Loops-Menüleiste, tippe doppelt auf den Szenen-Trigger  der Szene, die kopiert werden soll und wähle eine der folgenden Optionen im Menü aus:
der Szene, die kopiert werden soll und wähle eine der folgenden Optionen im Menü aus:Szene an Abspielposition einsetzen. Den Inhalt aller Spuren rechts von der Abspielposition um die Länge der eingefügten Szene verschieben:
Szene an Abspielposition kopieren. Kopiert die Szene als Regionen an die Abspielposition.
ACHTUNG: Wenn du eine Szene an die Abspielposition kopierst, werden bereits vorhandene Regionen überschrieben oder überlappen mit der neuen Region.
Extrahieren von Stems aus einer Audioregionszelle mit der Stem-Aufteilung
Du kannst eine Audiozelle mit einem Audiomix, etwa eine Bandaufnahme, in einzelne Stems teilen. Du kannst Stems für Gesang, Bass, Schlagzeug und andere Instrumentalteile extrahieren.
Die Stem-Aufteilung ist auf iPads mit Apple Chips verfügbar. Weitere Informationen findest du unter Extrahieren von Gesangs- und Instrumental-Stems mit der Stem-Aufteilung.
Tippe in Logic Pro auf die Taste „Zelle bearbeiten“
 in der Live Loops-Menüleiste, wähle eine Audiozelle aus, tippe erneut auf sie und wähle „Stem-Aufteilung“.
in der Live Loops-Menüleiste, wähle eine Audiozelle aus, tippe erneut auf sie und wähle „Stem-Aufteilung“.Im Dialogfenster „Stem-Aufteilung“ sind alle vier Stems (Gesang, Schlagzeug, Bass und Andere) standardmäßig ausgewählt. Deaktiviere die Felder aller Stems, die du nicht extrahieren möchtest.
Tippe auf „Teilen“.
Ein Summierstapel wird unter der Spur mit der ausgewählten Audiozelle erzeugt. Die Unterspuren des Summierstapels enthalten Zellen mit den extrahierten Stems. Du kannst einzelne Stems mit der Taste „Solo“ in den Headern der Unterspuren auf Solo schalten und du kannst jeden Part genau wie andere Audiozellen bewegen, kopieren oder bearbeiten.