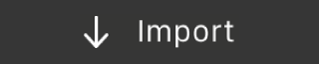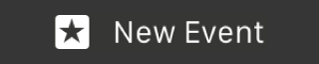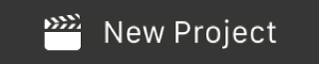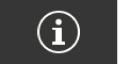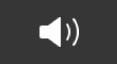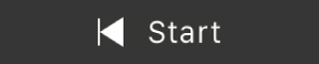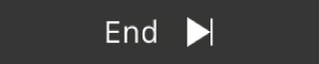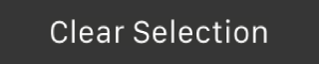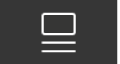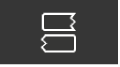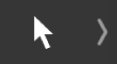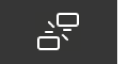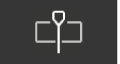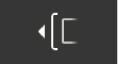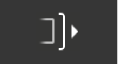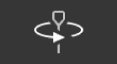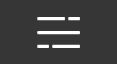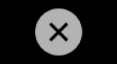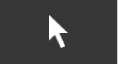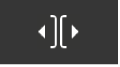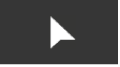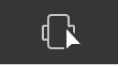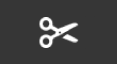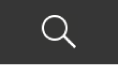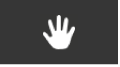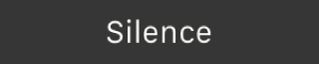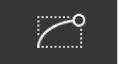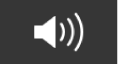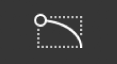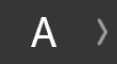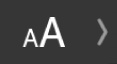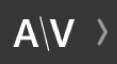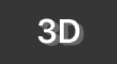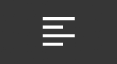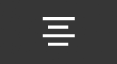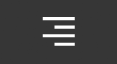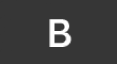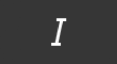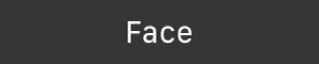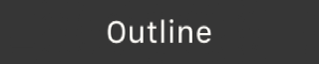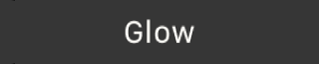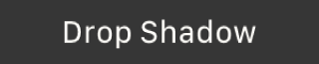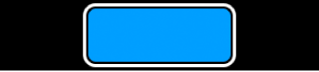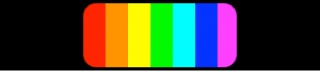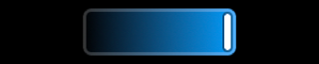Touch Bar-Kurzbefehle in Final Cut Pro
Wenn dein MacBook Pro eine Touch Bar besitzt, kannst du vertraute Gesten wie Tippen oder Streichen verwenden, um bestimmte Aufgaben auszuführen, z. B. Scrubbing in der Timeline, Anwenden einer Audioüberblendung, Auswählen von Werkzeugen oder Bearbeiten von Text. Abgesehen vom Control Strip (rechts auf der Touch Bar) und der Taste „esc“ (links) ist der Inhalt der Touch Bar dynamisch, d. h., die Steuerelemente ändern sich abhängig von deiner Auswahl innerhalb von Final Cut Pro und anderen Apps. Zusammengehörende Tasten und Regler werden in Gruppen in der Leiste angezeigt.
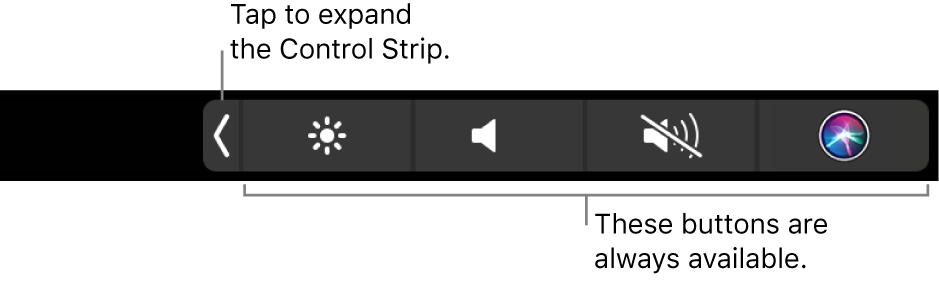
Weitere Informationen über den Control Strip und die Taste „esc“ findest du unter MacBook Pro-Grundlagen. Weitere Informationen über die Touch Bar findest du im Apple Support-Artikel Touch Bar auf dem Mac verwenden.
Übersicht ohne Auswahl

Diese Steuerelemente erscheinen in der Touch Bar, wenn die Übersicht aktiv ist, aber keine Clips ausgewählt sind.
Übersicht mit einer Auswahl

Diese Steuerelemente erscheinen in der Touch Bar, wenn die Übersicht aktiv und etwas in der Übersicht ausgewählt ist. Du kannst diese Steuerelemente verwenden, um deine Medien in der Übersicht zu verwalten und zu sortieren.
Option | Name | Beschreibung |
|---|---|---|
Informationsfenster „Info“ | Das Informationsfenster „Info“ für das ausgewählte Objekt öffnen. | |
Audio-Steuerelemente | Eine Reihe von Audio-Steuerelementen in der Touch Bar anzeigen. Weitere Informationen findest du unter Audio-Steuerelemente (siehe unten). | |
An den Start verschieben | Skimmer oder Abspielposition zum Anfang der Auswahl oder des Clips bewegen. | |
„Ans Ende verschieben“ | Skimmer oder Abspielposition zum Ende der Auswahl oder des Clips bewegen. | |
Auswahl löschen | Bereichsauswahl löschen. | |
Listendarstellung | In der Übersicht von der Filmstreifen- zur Listendarstellung wechseln. Weitere Informationen findest du unter Darstellungen in der Übersicht von Final Cut Pro – Einführung. | |
Filmstreifen-Darstellung | In der Übersicht von der Listen- zur Filmstreifendarstellung wechseln. Weitere Informationen findest du unter Darstellungen in der Übersicht von Final Cut Pro – Einführung. |
Schreibvorschläge

Wenn du einen Namen für ein neues Ereignis oder Projekt eingibst, zeigt die Touch Bar entsprechende Vorschläge an, die auf deiner letzten Aktivität und auf Informationen aus deinen Apps basieren. (Schreibvorschläge sind nicht in allen Sprachen verfügbar.) Tippe auf ein Wort, um es auszuwählen, oder übernimm einen hervorgehobenen Vorschlag, indem du ein Leerzeichen oder einen Punkt eingibst.
Timeline-Bearbeitung

Diese Steuerelemente erscheinen in der Touch Bar, wenn die Timeline aktiv ist. Verwende diese Steuerelemente für Trimmen, Wiedergabe und Navigation, um deinen Arbeitsablauf beim Videoschnitt zu optimieren.
Option | Name | Beschreibung |
|---|---|---|
Schnittwerkzeuge | Eine Reihe von Schnittwerkzeugen in der Touch Bar anzeigen. Die Taste zeigt das aktive Werkzeug. Weitere Informationen findest du unter Bearbeitungswerkzeuge (siehe unten). | |
Audio-Steuerelemente | Eine Reihe von Audio-Steuerelementen in der Touch Bar anzeigen. Weitere Informationen findest du unter Audio-Steuerelemente (siehe unten). | |
Clipverbindungen überschreiben | Clipverbindungen für die Auswahl vorübergehend überschreiben. Weitere Informationen findest du unter Clips in der primären Handlung bearbeiten, ohne dass sich dies auf die verbundenen Clips auswirkt. | |
An Abspielposition trimmen | Schnittmarke an der Abspielposition trimmen. Weitere Informationen findest du unter Start oder Ende eines Clips an der Abspielposition schneiden. | |
Start trimmen | Anfangspunkt des Clips auf Skimmer-Position oder Abspielposition trimmen. Weitere Informationen findest du unter Start oder Ende eines Clips an der Abspielposition schneiden. | |
Ende trimmen | Endpunkt des Clips auf Skimmer-Position oder Abspielposition trimmen Weitere Informationen findest du unter Start oder Ende eines Clips an der Abspielposition schneiden. | |
Umgebung abspielen | Die Umgebung um die Abspielposition herum abspielen. Weitere Informationen findest du unter Video- und Audio-Clips abspielen. | |
Timeline-Navigation | Den Schieberegler „Timeline-Navigation“ in der Touch Bar anzeigen. Weitere Informationen findest du unter Timeline-Navigation (siehe unten). |
Bearbeitungswerkzeuge

Die Timeline-Schnittwerkzeuge erscheinen in der Touch Bar, wenn du auf die Taste für Schnittwerkzeuge ![]() klickst. Das standardmäßige Schnittwerkzeug ist das Werkzeug „Auswahl“. Du kannst auf ein Werkzeug tippen, um es zum aktiven Werkzeug zu machen. Nach Auswahl eines Werkzeugs ändert sich die Zeigerform in das Symbol des jeweiligen Werkzeugs.
klickst. Das standardmäßige Schnittwerkzeug ist das Werkzeug „Auswahl“. Du kannst auf ein Werkzeug tippen, um es zum aktiven Werkzeug zu machen. Nach Auswahl eines Werkzeugs ändert sich die Zeigerform in das Symbol des jeweiligen Werkzeugs.
Option | Name | Beschreibung |
|---|---|---|
Schließen | Die Schnittwerkzeuge schließen. | |
Werkzeug „Auswahl“ | Objekte in der Timeline auswählen. Weitere Informationen findest du unter Auswählen von Clips in Final Cut Pro. | |
Werkzeug „Trimmen“ | Clips in der Timeline mit den Funktionen „Länge ändern“, „Schnittmarke verschieben“, „Clipinhalt verschieben“ und „Clip verschieben“ trimmen. Weitere Informationen findest du unter Einführung zum Trimmen in Final Cut Pro. | |
Positionswerkzeug | Clips in der Timeline platzieren. Weitere Informationen findest du unter Clips mit dem Werkzeug „Position“ überschreiben. | |
Werkzeug „Bereichsauswahl“ | Einen Bereich in einem Clip oder in mehreren Clips auswählen. Weitere Informationen findest du unter Auswählen von Bereichen in Final Cut Pro. | |
Werkzeug „Schneiden“ | Clips in der Timeline schneiden. Weitere Informationen findest du unter Unterteilen von Clips in Final Cut Pro. | |
Zoom-Werkzeug | Die Anzeige in der Timeline vergrößern oder verkleinern. Weitere Informationen findest du unter Mit dem Zoom-Schieberegler in der Timeline ein- und auszoomen. | |
Handwerkzeug | In der Timeline blättern. Weitere Informationen findest du unter In vergrößerter Timeline blättern. |
Audio-Steuerelemente

Die Audio-Steuerelemente werden angezeigt, wenn du auf die Taste „Audio-Steuerelemente“ ![]() in der Touch Bar tippst.
in der Touch Bar tippst.
Option | Name | Beschreibung |
|---|---|---|
Schließen | Die Audio-Steuerelemente schließen. | |
Stille | Stille für den ausgewählten Clip, den Bereich oder die Audiokomponente aktivieren. Weitere Informationen findest du unter Stille für Clips oder Bereiche aktivieren. | |
Audio-Einblenden | Eine Audio-Einblendung auf ausgewählte Clips oder Audiokomponenten anwenden (nur für Timeline-Auswahlen verfügbar). Weitere Informationen findest du unter Überblendungen mit dem Menü „Ändern“ anwenden. | |
Lautstärke verringern | Die Lautstärke für den ausgewählten Clip, den Bereich oder die Audiokomponente verringern. Weitere Informationen findest du unter Anpassen der Lautstärke in Final Cut Pro. | |
Lautstärkeregler | Die Lautstärke auf den ausgewählten Clip, den Bereich oder die Audiokomponente anpassen (nur für Auswahlen einzelner Objekte verfügbar). Weitere Informationen findest du unter Anpassen der Lautstärke in Final Cut Pro. | |
Lautstärke erhöhen | Die Lautstärke für den ausgewählten Clip, den Bereich oder die Audiokomponente erhöhen. Weitere Informationen findest du unter Anpassen der Lautstärke in Final Cut Pro. | |
Audio-Ausblenden | Eine Audio-Ausblendung auf den ausgewählten Clip, den Bereich oder die Audiokomponente anwenden (nur für Timeline-Auswahlen verfügbar). Weitere Informationen findest du unter Überblendungen mit dem Menü „Ändern“ anwenden. |
Timeline-Navigation

Wenn du auf die Taste „Timeline-Navigation“ ![]() tippst, wird der Schieberegler „Timeline-Navigation“ in der Touch Bar angezeigt. Mit diesem Schieberegler kannst du steuern, welcher Teil deines Projekts in der Timeline sichtbar ist. Bewege den Aktivpunkt für Start oder Ende oder bewege alternativ die Mitte des Schiebereglers, um den Start- und den Endpunkt gleichzeitig zu bewegen.
tippst, wird der Schieberegler „Timeline-Navigation“ in der Touch Bar angezeigt. Mit diesem Schieberegler kannst du steuern, welcher Teil deines Projekts in der Timeline sichtbar ist. Bewege den Aktivpunkt für Start oder Ende oder bewege alternativ die Mitte des Schiebereglers, um den Start- und den Endpunkt gleichzeitig zu bewegen.
Tippe auf die Taste „Schließen“ ![]() , um den Schieberegler „Timeline-Navigation“ zu schließen und zu den Steuerelementen für die Timeline-Bearbeitung zurückzukehren.
, um den Schieberegler „Timeline-Navigation“ zu schließen und zu den Steuerelementen für die Timeline-Bearbeitung zurückzukehren.
Hinweis: Wenn Final Cut Pro im Vollbildmodus verwendet wird, erscheint in der Touch Bar eine Timeline, in der du durch Tippen oder Bewegen navigieren kannst.
Text bearbeiten

Diese Steuerelemente werden in der Touch Bar angezeigt, wenn du im Viewer einen Titel auswählst. Du kannst diese Steuerelemente verwenden, um deine Titel zu formatieren und bearbeiten.
Hinweis: Die Taste „Fertig“ wird in der Touch Bar nicht auf allen MacBook Pro-Modellen angezeigt.
Option | Name | Beschreibung |
|---|---|---|
Erscheinungsbild von Text | Eine Reihe von Steuerelementen für die Ausrichtung, den Stil und das Erscheinungsbild von Text in der Touch Bar anzeigen. Weitere Informationen findest du unter Ausrichtung und Erscheinungsbild von Text (siehe unten). | |
Textgröße | Den Schieberegler „Textgröße“ anzeigen. Weitere Informationen findest du unter Textgröße (siehe unten). | |
Zwischenabstand | Den Schieberegler „Zwischenabstand“ anzeigen. Weitere Informationen findest du unter Zwischenabstand (siehe unten). | |
3D-Text | 3D-Text aktivieren oder deaktivieren. Weitere Informationen findest du unter Konvertieren von Text in 3D-Text in Final Cut Pro. | |
Textfarbe | Die Steuerelemente für die Textfarbe anzeigen, u. a. Steuerelemente zum Anpassen von Farbton, Helligkeit und Sättigung (nur für 2D-Text verfügbar). Weitere Informationen findest du unter Textfarbe (siehe unten). |
Ausrichtung und Erscheinungsbild von Text

Diese Steuerelemente erscheinen in der Touch Bar, wenn du in den Steuerelementen für die Textbearbeitung auf die Taste „Erscheinungsbild von Text“ ![]() tippst.
tippst.
Mit diesen Steuerelementen kannst du die Ausrichtung, den Stil und das Erscheinungsbild von Text ändern, der im Viewer ausgewählt ist.
Option | Name | Beschreibung |
|---|---|---|
Schließen | Die Steuerelemente für das Erscheinungsbild von Text schließen. | |
Text linksbündig ausrichten | den ausgewählten Tastentext linksbündig ausrichten. | |
Text zentriert ausrichten | Den ausgewählten Text zentrieren. | |
Text rechtsbündig ausrichten | Den ausgewählten Tastentext rechtsbündig ausrichten. | |
Fetter Text | Den ausgewählten Text in Fettdruck darstellen (sofern für die ausgewählte Schrift verfügbar). | |
Kursivdruck | Den ausgewählten Text in Kursivdruck darstellen (sofern für die ausgewählte Schrift verfügbar). | |
Textstil | Die Einstellungen für den Parameter „Stil“ (nur für 2D-Text verfügbar) aktivieren bzw. deaktivieren. Weitere Informationen findest du unter Textstil von Titeln ändern. | |
Kontur | Die Einstellungen für den Parameter „Kontur“ (nur für 2D-Text verfügbar) aktivieren bzw. deaktivieren. Weitere Informationen findest du unter Textstil von Titeln ändern. | |
Glühen | Die Einstellungen für den Parameter „Glühen“ (nur für 2D-Text verfügbar) aktivieren bzw. deaktivieren. Weitere Informationen findest du unter Textstil von Titeln ändern. | |
Schattenwurf | Die Einstellungen für den Parameter „Schattenwurf“ (nur für 2D-Text verfügbar) aktivieren bzw. deaktivieren. Weitere Informationen findest du unter Textstil von Titeln ändern. |
Textgröße

Wenn du auf die Taste „Textgröße“ ![]() in den Steuerelementen für die Textbearbeitung klickst, wird der Schieberegler „Textgröße“ in der Touch Bar angezeigt. Bewege den Schieberegler, um die Größe von im Viewer ausgewählten Text zu ändern.
in den Steuerelementen für die Textbearbeitung klickst, wird der Schieberegler „Textgröße“ in der Touch Bar angezeigt. Bewege den Schieberegler, um die Größe von im Viewer ausgewählten Text zu ändern.
Tippe auf die Taste „Schließen“ ![]() , um den Schieberegler „Textgröße“ zu schließen und zu den Steuerelementen für die Textbearbeitung zurückzukehren.
, um den Schieberegler „Textgröße“ zu schließen und zu den Steuerelementen für die Textbearbeitung zurückzukehren.
Zwischenabstand

Wenn du auf die Taste „Zwischenabstand“ ![]() in den Steuerelementen für Titel klickst, wird der Schieberegler „Zwischenabstand“ in der Touch Bar angezeigt. Durch Bewegen des Schiebereglers kannst du den Abstand zwischen Textzeichen anpassen.
in den Steuerelementen für Titel klickst, wird der Schieberegler „Zwischenabstand“ in der Touch Bar angezeigt. Durch Bewegen des Schiebereglers kannst du den Abstand zwischen Textzeichen anpassen.
Hinweis: Damit der Schieberegler angezeigt wird, muss die Einfügemarke (ein blinkender senkrechter Strich) zwischen Textzeichen im Viewer positioniert werden.
Tippe auf die Taste „Schließen“ ![]() , um den Schieberegler „Zwischenabstand“ zu schließen und zu den Steuerelementen für die Textbearbeitung zurückzukehren.
, um den Schieberegler „Zwischenabstand“ zu schließen und zu den Steuerelementen für die Textbearbeitung zurückzukehren.
Textfarbe


Wenn du auf die Taste „Textfarbe“ ![]() in den Steuerelementen für die Textbearbeitung tippst, werden die Steuerelemente für die Textfarbe in der Touch Bar angezeigt. Abhängig von den zuletzt geöffneten Steuerelementen werden entweder die Farbfelder oder die Steuerelemente für den Farbton angezeigt.
in den Steuerelementen für die Textbearbeitung tippst, werden die Steuerelemente für die Textfarbe in der Touch Bar angezeigt. Abhängig von den zuletzt geöffneten Steuerelementen werden entweder die Farbfelder oder die Steuerelemente für den Farbton angezeigt.
Tippe auf die Taste „Farbton/Farbfeld“ am rechten Ende der Touch Bar, um zwischen den Farbfeldern und den Steuerelementen für den Farbton zu wechseln.
Zum Ändern der Farbe von Text wähle diesen im Viewer aus und tippe dann auf ein Farbfeld oder bewege den Schieberegler „Farbton“.
Option | Name | Beschreibung |
|---|---|---|
Schließen | Die Steuerelemente für die Textfarbe schließen. | |
Aktive Farbe | Die aktive Farbe (Farbton) basierend auf deinen aktuellen Farbeinstellungen anzeigen. | |
Farbton/Farbfeld | zwischen der Anzeige von Farbfeldern und Steuerelementen für den Farbton wechseln. | |
Helligkeit | Die Steuerelemente für die Helligkeit anzeigen. Durch Tippen oder Bewegen kannst du die Helligkeit des im Viewer ausgewählten Texts ändern. | |
Sättigung | Die Steuerelemente für die Sättigung anzeigen. Durch Tippen oder Bewegen kannst du die Sättigung des im Viewer ausgewählten Texts ändern. |
Dieses Handbuch laden: Apple Books