
Erstellen von getrennten Schnitten in Final Cut Pro
Du kannst individuelle Start- und Endpunkte für Bild und Ton eines Einzelclips definieren, um einen getrennten Schnitt zu erstellen. Mit getrennten Schnitten kannst du beispielsweise den Ton einer neuen Einstellung oder Szene einblenden, noch bevor das zugehörige visuelle Material eingeblendet wird oder um den Ton einer Einstellung über eine nachfolgende Einstellung hinaus zu erweitern. Mit dieser Methode wäre es etwa möglich, vom Sprecher einer Szene auf den Zuhörer zu schneiden und dabei das Audiomaterial des ersten Clips fortzusetzen.
Du kannst getrennte Schnitte vielseitig einsetzen – in Dialogszenen, beim Schnitt von B-Rollen-Material zur Bebilderung von Interviews oder auch beim Übergang von einer Szene zur nächsten. Getrennte Schnitte helfen dir dabei, von einer Aufnahme zur nächsten nahtlose Schnitte zu erstellen.
Mit getrennten Schnitten erhältst du L-förmige und J-förmige Clips, bei denen das Audiomaterial nach links oder rechts verlängert ist. Diese werden auch als L-Schnitte und J-Schnitte bezeichnet.
Getrennten Schnitt durch Bewegen erstellen
Du kannst einen getrennten Schnitt erstellen, indem du das Audiomaterial eines Clips auf einen benachbarten Clip ausdehnst. Im vorliegenden Beispiel wird der Ton der Nahaufnahme in die Halbtotale fortgesetzt, um einen J-Schnitt zu erstellen.
Füge in Final Cut Pro in der Timeline Clips in der Reihenfolge hinzu, die du für den fertigen Film wünschst.
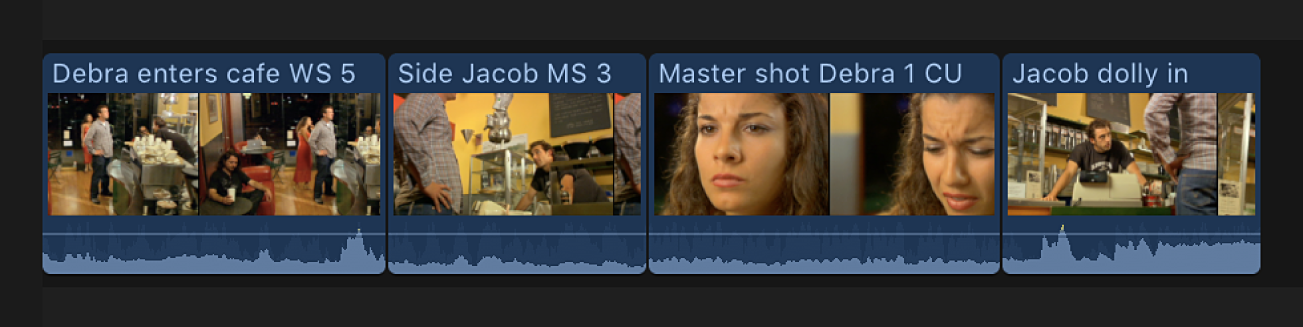
Führe einen der folgenden Schritte aus, wenn du den Ton des zu bearbeitenden Clips separat anzeigen möchtest:
Wähle den Clip in der Timeline aus und wähle dann „Clip“ > „Audio erweitern“ (oder drücke die Tastenkombination „ctrl-S“).
Öffne die Audio-Anzeige des Clips durch Doppelklicken auf die Audiowellenform.
Zeige in der Timeline Audiobahnen für die Clips an, die du bearbeiten möchtest.
Ton und Bild des Clips werden als separate Elemente angezeigt, die du einzeln bearbeiten kannst. Ton und Bild sind aber nach wie vor angehängt und bleiben synchron.
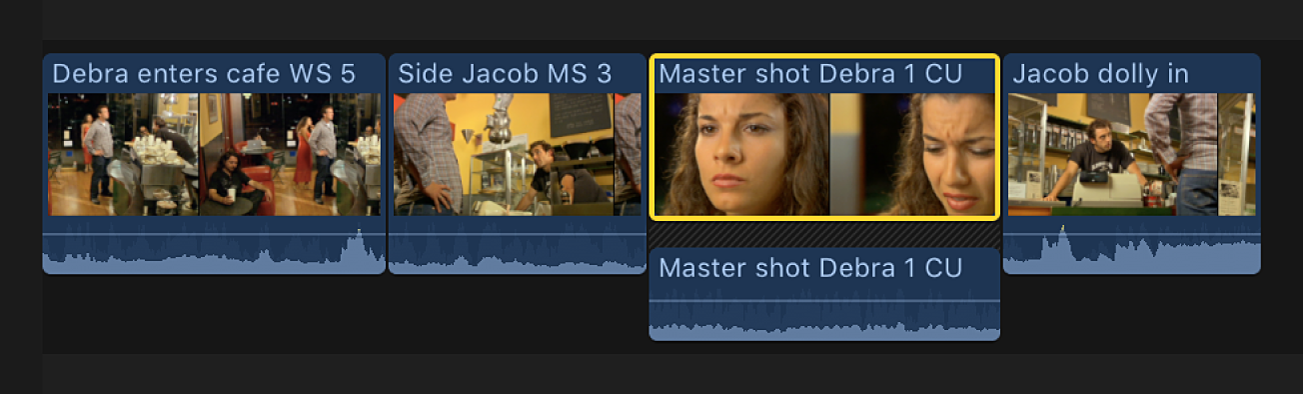
Bewege den Startpunkt (den linken Rand) des Videobestandteils des Clips nach rechts. De facto trimmst du ihn dadurch mit der Funktion „Länge ändern“.
Das folgende Beispiel zeigt, wie der Startpunkt des Videoanteils in der Nahaufnahme nach rechts bewegt wird.
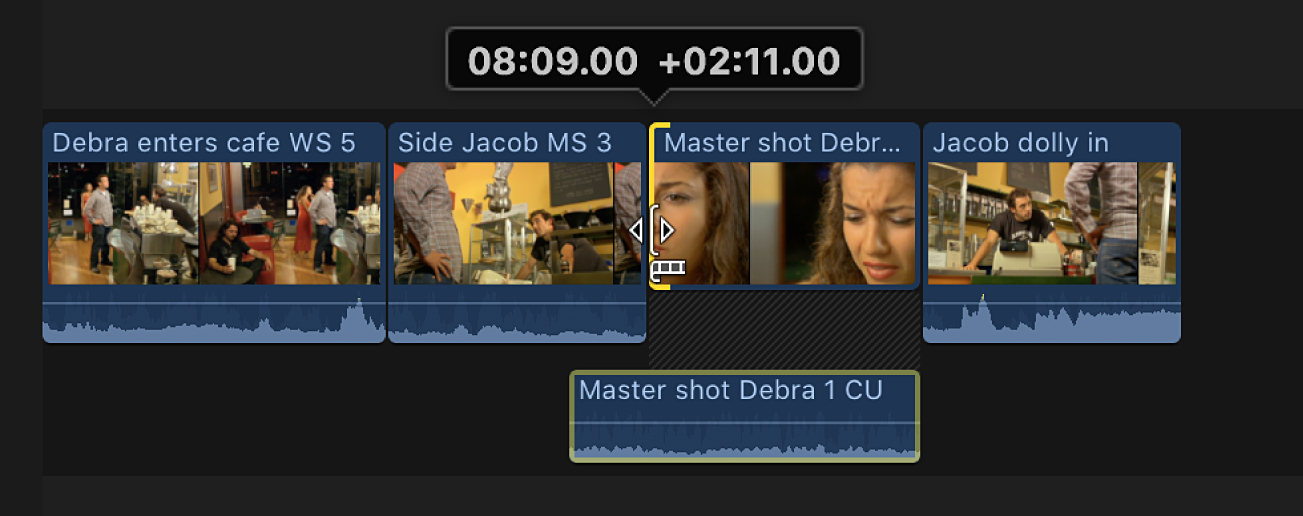
Du erstellst so einen getrennten J-Schnitt, bei dem der Audio-Startpunkt im Bild des vorhergehenden Clips liegt.
Den getrennten Schnitt schließt du ab, indem du den Ton des vorhergehenden Clips separat anzeigst und einen der folgenden Schritte ausführst:
Bewege den Endpunkt des vorhergehenden Clips nach links, damit die beiden Audioclips sich nicht mehr überschneiden.
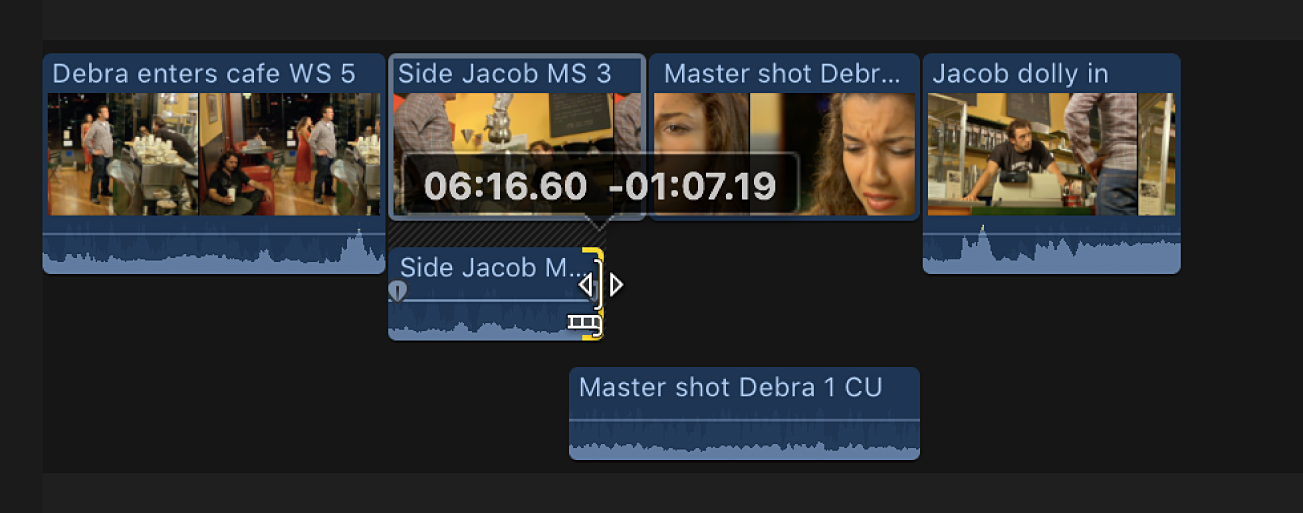
Passe die Lautstärke der Clips an (mit Keyframes oder Audio-Fade-Steuerungen), damit die Audio-Überlappung natürlich klingt.
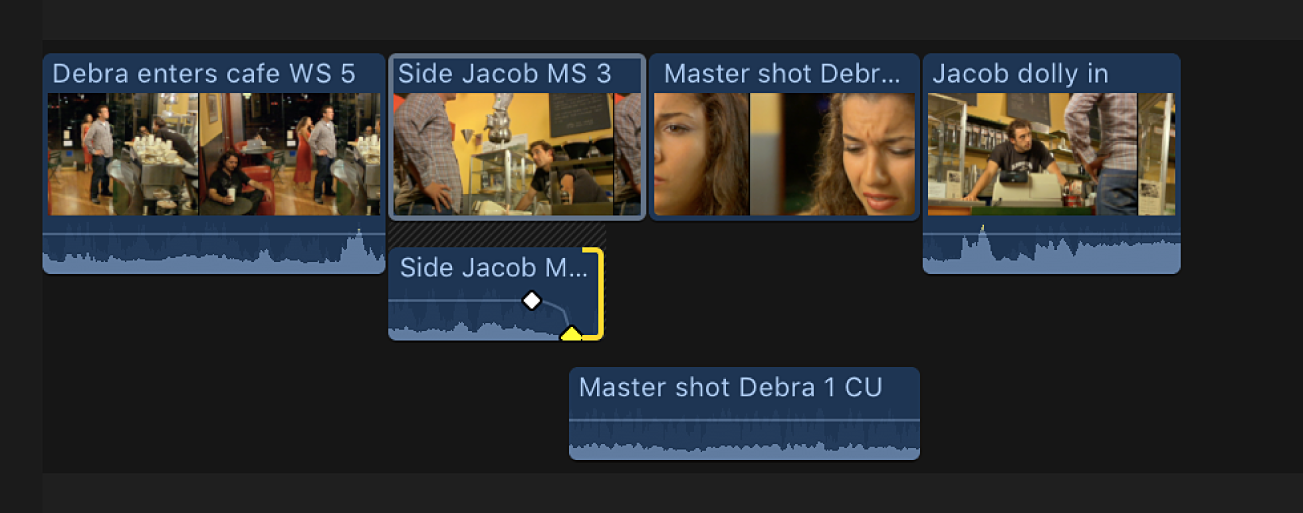
Führe einen der folgenden Schritte aus, wenn du die separate Audio-Anzeige schließen und die betroffenen Clips bereinigen möchtest:
Wähle den Clip in der Timeline aus und wähle dann „Clip“ > „Audio reduzieren“ (oder drücke die Tastenkombination „ctrl-S“).
Schließe die Audio-Anzeige durch Doppelklicken auf die Audiowellenform.
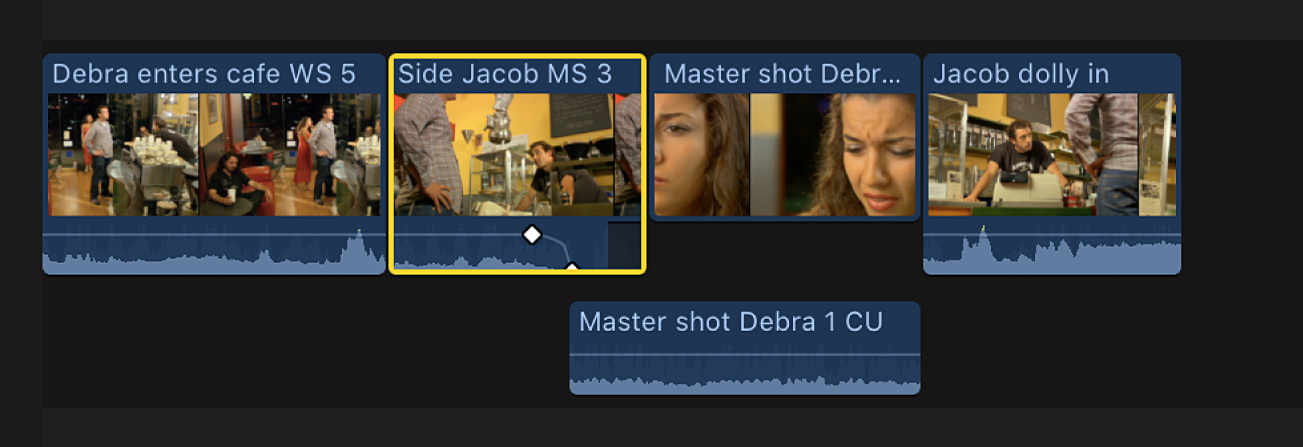
Wenn du diesen Teil der Timeline abspielst, beginnt die Person in der Nahaufnahme bereits vor dem Schnitt auf die Nahaufnahme.
Getrennten Schnitt mithilfe von Tastaturkurzbefehlen erstellen
Mithilfe von Tastaturkurzbefehlen lassen sich getrennte Schnitte sehr schnell erstellen. Im vorliegenden Beispiel wird der Ton der Nahaufnahme in die Halbtotale fortgesetzt, um einen J-Schnitt zu erstellen.
Vergewissere dich in Final Cut Pro, dass die beiden benachbarten Clips über ausreichend viele Bearbeitungsränder verfügen. Ist dies nicht der Fall, solltest du die Clips trimmen (kürzen), um Bearbeitungsränder zu generieren.
Führe einen der folgenden Schritte aus, um die beiden benachbarten Clips als separate Audioclips anzuzeigen:
Wähle in der Timeline die Clips aus, deren Audio du erweitern möchtest, und wähle dann „Clip“ > „Audio erweitern“ (oder drücke die Tastenkombination „ctrl-S“).
Öffne die Audio-Anzeige des Clips durch Doppelklicken auf die Audiowellenform.
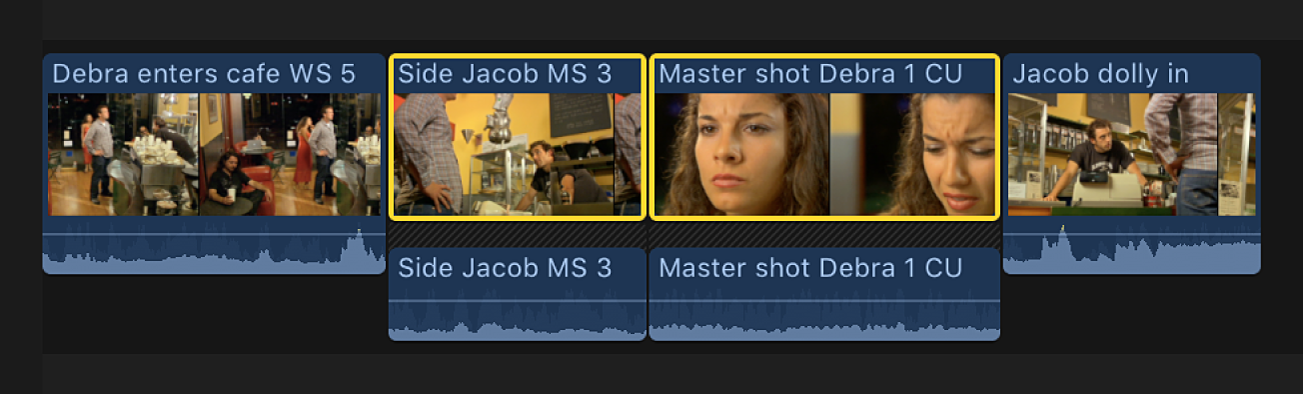
Bewege die Abspielposition zur Schnittmarke (Bearbeitungspunkt) zwischen den beiden Clips.
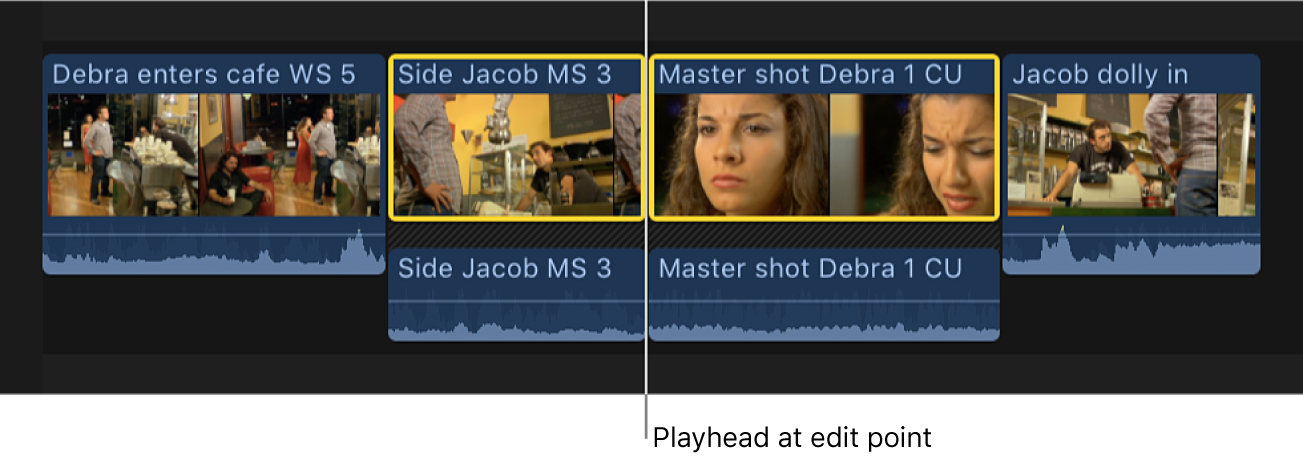
Verwende die folgenden Tastaturkurzbefehle, um die exakte Platzierung der Abspielposition sicherzustellen:
Abspielposition zur vorherigen Schnittmarke bewegen: Drücke die Taste „Ö“ oder den Aufwärtspfeil.
Abspielposition zur nächsten Schnittmarke bewegen: Drücke die Taste „Ä“ oder den Abwärtspfeil.
Führe einen der folgenden Schritte aus:
Beide Seiten der Audioschnittmarke auswählen: Drücke die Tastenkombination „Umschalt-#“.
Beide Seiten der Videoschnittmarke auswählen: Drücke die Taste „#“.
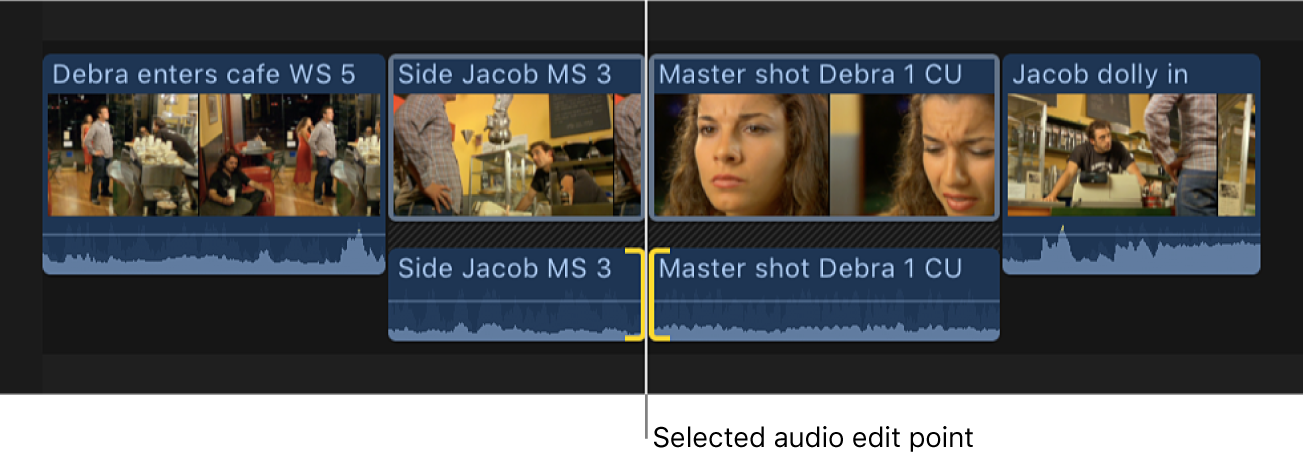
Führe beliebige der folgenden Schritte aus, um die Audioschnittmarke bzw. die Videoschnittmarke zu verschieben:
Schnittmarke präzise nach links oder rechts verschieben: Drücke die Kommataste (,) bzw. die Punkttaste (.).
Schnittmarke präzise um 10 Bilder (Frames) nach links oder rechts verschieben: Drücke die Tastenkombination „Umschalt-Komma“ bzw. „Umschalt-Punkt“.
Bilder (Frames) mithilfe von Timecode-Werten zur aktuellen Schnittmarke addieren bzw. davon subtrahieren: Drücke die Taste mit dem Pluszeichen (+) oder dem Minuszeichen (–), gib anschließend die Timecode-Dauer ein und drücke den Zeilenschalter.
Das Timecode-Eingabefeld (mit blauen Zahlen) wird während der Eingabe unter dem Viewer angezeigt. Weitere Informationen zu Timecode-Werten findest du unter Navigieren mithilfe des Timecodes in Final Cut Pro.
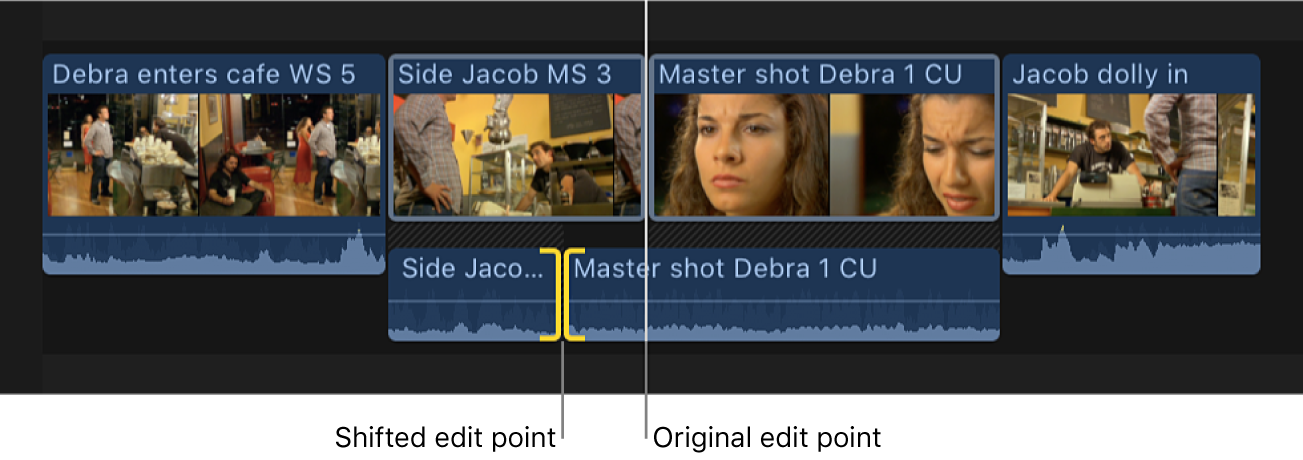
Wenn du diesen Teil der Timeline abspielst, beginnt die Person in der Nahaufnahme bereits vor dem Schnitt auf die Nahaufnahme.
Audio an Video anpassen
Wenn du einen getrennten Schnitt durchführst, bei dem der Audioteil eines Clips über den Videoteil hinaus erweitert wird, kannst du Audio und Video schnell wieder ausrichten, damit die Start- und Endpunkte von Audio und Video übereinstimmen.
Wähle in der Final Cut Pro-Timeline die Clips oder Komponenten aus, die du ausrichten möchtest.
Wähle „Trimmen“ > „Audio an Video ausrichten“.
Wenn du eine Komponente auswählst, werden die Audiodaten an beiden Rändern der Komponente ausgerichtet. Wenn du den Rand einer Komponente auswählst, wird nur dieser Rand ausgerichtet.
Hinweis: Wenn du in deinem Projekt mit mehreren getrennten Schnitten arbeitest, ist es unter Umständen praktisch, die erweiterten Audiokomponenten durch Anzeigen der Audiorollen in separaten Bahnen einzublenden. Weitere Informationen findest du unter Verwalten der Final Cut Pro-Timeline mithilfe von Audiobahnen.
Dieses Handbuch laden: Apple Books