Final Cut Pro – Benutzerhandbuch
- Willkommen
-
- Neue Funktionen in Final Cut Pro 10.6
- Neue Funktionen in Final Cut Pro 10.5.3
- Neue Funktionen in Final Cut Pro 10.5
- Neue Funktionen in Final Cut Pro 10.4.9
- Neue Funktionen in Final Cut Pro 10.4.7
- Neue Funktionen in Final Cut Pro 10.4.6
- Neue Funktionen in Final Cut Pro 10.4.4
- Neue Funktionen in Final Cut Pro 10.4.1
- Neue Funktionen in Final Cut Pro 10.4
- Neue Funktionen in Final Cut Pro 10.3
- Neue Funktionen in Final Cut Pro 10.2
- Neue Funktionen in Final Cut Pro 10.1.2
- Neue Funktionen in Final Cut Pro 10.1
- Neue Funktionen in Final Cut Pro 10.0.6
- Neue Funktionen in Final Cut Pro 10.0.3
- Neue Funktionen in Final Cut Pro 10.0.1
-
-
- Wiedergabe – Einführung
- Wiedergeben von Medien
- Überfliegen von Medien
- Wiedergeben von Medien im Ereignis-Viewer
- Vergleichen von zwei Videobildern
- Wiedergeben von Medien auf einem externen Display
- Steuern der Wiedergabequalität
- Anzeigen von Überlagerungen im Viewer
- Rendern im Hintergrund
- Wiedergeben von Slow-Motion-Clips
-
-
- Schneiden – Einführung
-
- Erstellen eines neuen Projekts
- Öffnen und Schließen von Projekten
- Ändern der Einstellungen eines Projekts
- Erstellen von quadratischen oder vertikalen Versionen eines Projekts
- Final Cut Pro-Projekteinstellungen
- Sichern und Erstellen von Backups der Projekte
- Kopieren eines Projekts auf einen anderen Mac
-
- Hinzufügen von Clips – Einführung
- Bewegen von Clips in die Timeline
- Anhängen von Clips an das Projekt
- Einfügen von Clips
- Verbinden von Clips
- Überschreiben von Clips
- Ersetzen von Clips
- Hinzufügen von Standbildern
- Erstellen von Standbildern
- Ausschließliches Hinzufügen der Video- oder Audioteile eines Clips
- Entfernen von Clips aus Projekten
- Auf „Solo“ setzen oder Deaktivieren von Clips
- Suchen des Quellenclips eines Projektclips
- Anordnen von Clips in der Timeline
- Korrigieren von verwackeltem Videomaterial
-
- Effekte – Einführung
-
- Übergänge – Einführung
- Erstellen von Übergängen
- Hinzufügen von Übergängen
- Standardübergang festlegen
- Entfernen von Übergängen
- Anpassen von Übergängen in der Timeline
- Anpassen von Übergängen im Informationsfenster und im Viewer
- Jump Cuts mit dem Übergang „Fließen“ zusammenführen
- Anpassen von Übergängen mit mehreren Bildern
- Anpassen von Übergängen in Motion
-
- Integrierte Effekte – Einführung
- Vergrößern, Verkleinern, Bewegen und Drehen von Clips
- Automatisches Anpassen von Bildinhalten mit „Intelligent Anpassen“
- Trimmen der Ränder eines Videobilds
- Beschneiden von Clips
- Schwenken und Zoomen in Clips
- Ändern der Clipperspektive
- Arbeiten mit integrierten Effekten
- Entfernen von integrierten Effekten
-
- Clipeffekte – Einführung
- Hinzufügen von Videoeffekten
- Hinzufügen von Standardvideoeffekten
- Anpassen von Effekten
- Ändern der Reihenfolge von Clipeffekten
- Kopieren von Effekten zwischen Clips
- Sichern von Voreinstellungen für Videoeffekte
- Kopieren und Einsetzen von Keyframes
- Reduzieren des Videorauschens
- Entfernen oder Deaktivieren von Effekten
- Ändern von Effekten in Motion
-
-
- Untertitel – Einführung
- Ablauf für Untertitel
- Erstellen von Untertiteln
- Importieren von Untertiteln
- Ein- oder Ausblenden von Untertiteln
- Bearbeiten des Untertiteltexts
- Anpassen und Anordnen von Untertiteln
- Formatieren von Untertiteltext
- Erstellen von Untertiteln in mehreren Sprachen
- Konvertieren von Untertiteln in ein anderes Format
- Exportieren von Untertiteln
-
- Multicam-Bearbeitung – Einführung
- Multicam-Bearbeitung – Arbeitsablauf
- Importieren von Medien für Multicam-Schnitte
- Hinzufügen von Kameranamen und -winkeln
- Erstellen von Multicam-Clips
- Schneiden und Wechseln von Kamerawinkeln
- Synchronisieren und Anpassen von Kamerawinkeln
- Bearbeiten von Multicam-Clips
- Multicam-Bearbeitung – Tipps
- Hinzufügen von Handlungen
- Verwenden des Präzisionseditors
-
- Zeitliches Ändern von Clips – Einführung
- Ändern des Abspieltempos von Clips
- Erstellen von variablen Tempoeffekten
- Hinzufügen von Tempoübergängen
- Umkehren oder Zurückspulen von Clips
- Erstellen sofortiger Wiederholungen (Instant Replays)
- Beschleunigen der Clipwiedergabe mit Jump Cuts
- Erstellen von Haltesegmenten
- Zurücksetzen von Tempowechseln
- Anpassen von Bildgrößen und Bildraten
- Verwenden von XML zum Übertragen von Projekten
-
- 360-Grad-Video – Einführung
- Importieren von 360-Grad-Video
- Einstellungen für 360-Grad-Video
- Erstellen von 360°-Projekten
- Anzeigen von und Navigieren in 360-Grad-Video
- Hinzufügen von 360-Grad-Clips zu Standardprojekten
- Hinzufügen des Effekts „360-Grad-Patch“
- Hinzufügen des Effekts „Tiny Planet“
- Teilen von 360-Grad-Clips und -Projekten
- 360-Grad-Video – Tipps
-
-
- Verfolgung von Objekten – Einführung
- Funktionsweise der Objektverfolgung
- Verknüpfen eines Effektes mit einem Objekt in Bewegung
- Verfolgen eines Bildes oder eines anderen Clips mit einem Objekt in Bewegung
- Versetzen der Position eines Tracking-Effektes
- Anpassen der Objektverfolgung
- Ändern der Analysemethode für das Tracking
- Manuelles Erstellen von Motion-Tracks
-
- Teilen von Projekten – Einführung
- Teilen für Apple-Geräte
- Teilen im Internet
- Erstellen von optischen Medien und Image-Dateien
- Teilen per E-Mail
- Stapelfreigabe
- Teilen mit Compressor
- Erstellen von Zielorten zum Teilen
- Ändern von Metadaten für geteilte Objekte
- Anzeigen des Status von geteilten Objekten
-
- Medienverwaltung – Einführung
-
- Anzeigen von Clipinformationen
- Überschreiben der Metadaten eines Clips
- Suchen von Ausgangsmediendateien
- Erneutes Verknüpfen von Clips mit Mediendateien
- Zusammenlegen von Projekten und Mediatheken
- Erstellen von Sicherungskopien von Projekten und Mediatheken
- Erstellen von optimierten Medien und Proxy-Dateien
- Erstellen eines reinen Proxy-Projekts
- Verwalten von Renderdateien
- Anzeigen von Hintergrundaktionen
- Erstellen von Kamera-Archiven
- Glossar
- Copyright

Einführung zu 360°-Video in Final Cut Pro
Mit Final Cut Pro kannst du 360°-Video importieren, bearbeiten und teilen, um für ein eindrucksvolles Zuschauererlebnis zu sorgen. Bei 360°-Video (manchmal auch als sphärisches Video bezeichnet) handelt es sich um Material, das von Spezialkameras aufgenommen wird, deren Objektive in alle Richtungen weisen. Dadurch entsteht eine Panoramaaufnahme, die den Zuschauer vollständig umgibt, so als würde das Video auf die Innenseite einer hohlen Kugel projiziert.
Zuschauer haben verschiedene Möglichkeiten, ein 360°-Video anzusehen. Mit einem VR-Headset (Virtual Reality) können Zuschauer ihren Kopf drehen, um verschiedene Bereiche einer Szene zu betrachten. So erhalten sie den Eindruck, sie befänden sich tatsächlich innerhalb dieses Raums. Zuschauer können 360°-Videos ansehen und zu allen Bereichen der Szene navigieren, indem sie ein iPhone oder iPad drehen oder in einem rechteckigen Fenster auf einem Computer scrollen.
360°-Videos aufnehmen und anzeigen
360°-Material wird entweder mit mehreren Kameras oder mit einer speziellen 360°-Kamera mit mehreren Fischaugenobjektiven (Fisheye) aufgenommen, wobei jedes Objektiv einen anderen, aber überlappenden Kamerawinkel aufnimmt. Vor dem Import von 360°-Material in Final Cut Pro müssen die verschiedenen Kamerawinkel zusammengesetzt werden, um ein homogenes 360°-Bild zu erzeugen. Einige 360°-Kameras sind in der Lage, diesen Vorgang automatisch auszuführen, bei anderen musst du die Kamerawinkel mit spezieller Software zusammensetzen. Für die 360°-Wiedergabe und -Bearbeitung in Final Cut Pro muss das zusammengesetzte Bild eine Rektangularprojektion (Plattkartenprojektion) sein, ähnlich einer Weltkarte, die den Globus als zweidimensionales (2D) Rechteck darstellt.
Die Beispiele unten zeigen ein Bild von einem Fischaugenobjektiv, das resultierende Bild besteht aus mehreren zusammengesetzten Bildern des Fischaugenobjektivs und zum Vergleich ein Standardbild (auch als geradliniges Bild bezeichnet) derselben Szene.
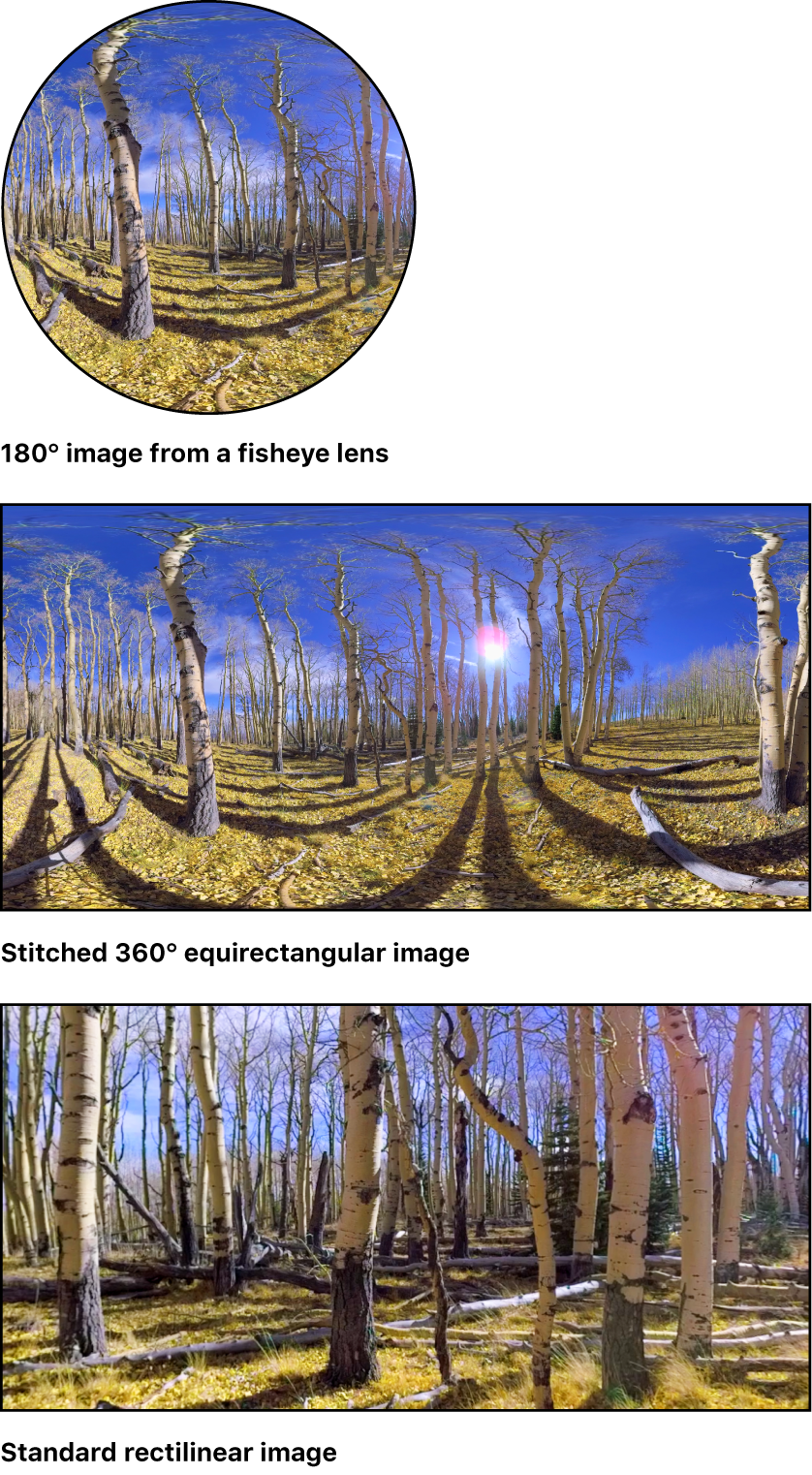
360°-Videotypen: Vergleich von monoskopisch und stereoskopisch
Es gibt zwei Arten von 360°-Videos: monoskopisch (2D) und stereoskopisch (dreidimensional oder 3D). Bei beiden Varianten können die Betrachter zu jedem Teil einer vollständigen 360°-Szene navigieren.
Monoskopisches 360°-Video ist ein flaches 2D-Rendering, das auf jedem Bildschirm angezeigt werden kann. Die Betrachter können in monoskopischen 360°-Videos in jede Richtung navigieren, allerdings ohne echte Tiefenwahrnehmung. Monoskopische Videos anzusehen ist in etwa so, als würde man sich mit nur einem geöffneten Auge umschauen.
Stereoskopisches 360°-Video ist in zwei Perspektiven geteilt: eine für das linke und eine für das rechte Auge. Hierdurch wird eine Tiefenwahrnehmung erzeugt, die der Mensch in der realen Welt erlebt, wenn er beide Augen geöffnet hat. Für diese Art von Video ist ein spezielles Headset oder eine Spezialbrille erforderlich, das bzw. die jede Ansicht für das entsprechende Auge projizieren kann.
Mit 360°-Video in Final Cut Pro arbeiten
Du kannst 360°-Clips auf dieselbe Weise importieren wie andere Medien. Du musst allerdings sicherstellen, dass deinen 360°-Clips die korrekten Metadaten zugewiesen wurden. Weitere Informationen findest du unter Importieren von 360°-Video in Final Cut Pro.
Du kannst 360°-Clips in einem speziellen 360°-Viewer anzeigen und darin navigieren. Du hast auch die Möglichkeit, 360°-Clips mit einem VR-Headset anzusehen, das mit deinem Mac verbunden ist. Du kannst das 360°-Bild anzeigen und darin in jede Richtung navigieren, auch wenn das Video angehalten wird. Weitere Informationen findest du unter Anzeigen von und Navigieren in 360°-Video in Final Cut Pro.
Zum Bearbeiten von 360°-Video musst du spezielle 360°-Projekte erstellen. Du kannst standardmäßige geradlinige Videoclips zu 360°-Projekten hinzufügen und 360°-Clips zu geradlinigen Projekten hinzufügen.
Nach der Fertigstellung kannst du deine 360°-Clips und 360°-Projekte als Dateien exportieren oder auf einer Vielzahl von Videoportalen und Websites für soziale Medien teilen. Weitere Informationen findest du unter Teilen von 360°-Clips und -Projekten in Final Cut Pro.
Dieses Handbuch laden: Apple Books