Sådan finder du sikkerhedskopier på Mac eller pc
Hvis du vil undgå at beskadige dine sikkerhedskopier, skal du vide følgende:
- Finder og iTunes arkiverer sikkerhedskopier i mappen Sikkerhedskopi. Placeringen af mappen Sikkerhedskopi varierer afhængigt af operativsystemet. Selvom du kan kopiere mappen Sikkerhedskopi, bør du aldrig flytte den til en anden mappe, et eksternt drev eller et netværksdrev.
- Du må ikke redigere, flytte, omdøbe eller udtrække indhold fra dine sikkerhedskopifiler. Hvis du f.eks. vil gendanne fra en flyttet sikkerhedskopifil, skal du flytte sikkerhedskopifilen tilbage til det sted, hvor den var i mappen Sikkerhedskopi, ellers fungerer filen ikke. Sikkerhedskopier fungerer som en sikker kopi af næsten alle enhedens data og indstillinger. Selvom du muligvis kan se eller få adgang til sikkerhedskopiens indhold, er indholdet som regel ikke arkiveret i et format, du kan læse.
Søg efter mappen med sikkerhedskopier på din Mac
Sådan finder du en liste over dine sikkerhedskopier:
- Slut din enhed til din Mac ved hjælp af et USB- eller USB-C-kabel.
- Gå til Finder, og vælg Gå > Gå til mappe.
- Indtast eller kopier og indsæt teksten ~/Library/Application Support/MobileSync/Backup/ i vinduet med stinavnet.
Finde en bestemt sikkerhedskopi
På en Mac med macOS Catalina eller en nyere version:
- Åbn Finder.
- Klik på din enhed.
- Under fanen Generelt skal du klikke på Administrer sikkerhedskopier for at se en liste over dine sikkerhedskopier. Højreklik her på den ønskede sikkerhedskopi, og vælg derefter Vis i Finder, eller vælg Slet eller Arkivér.
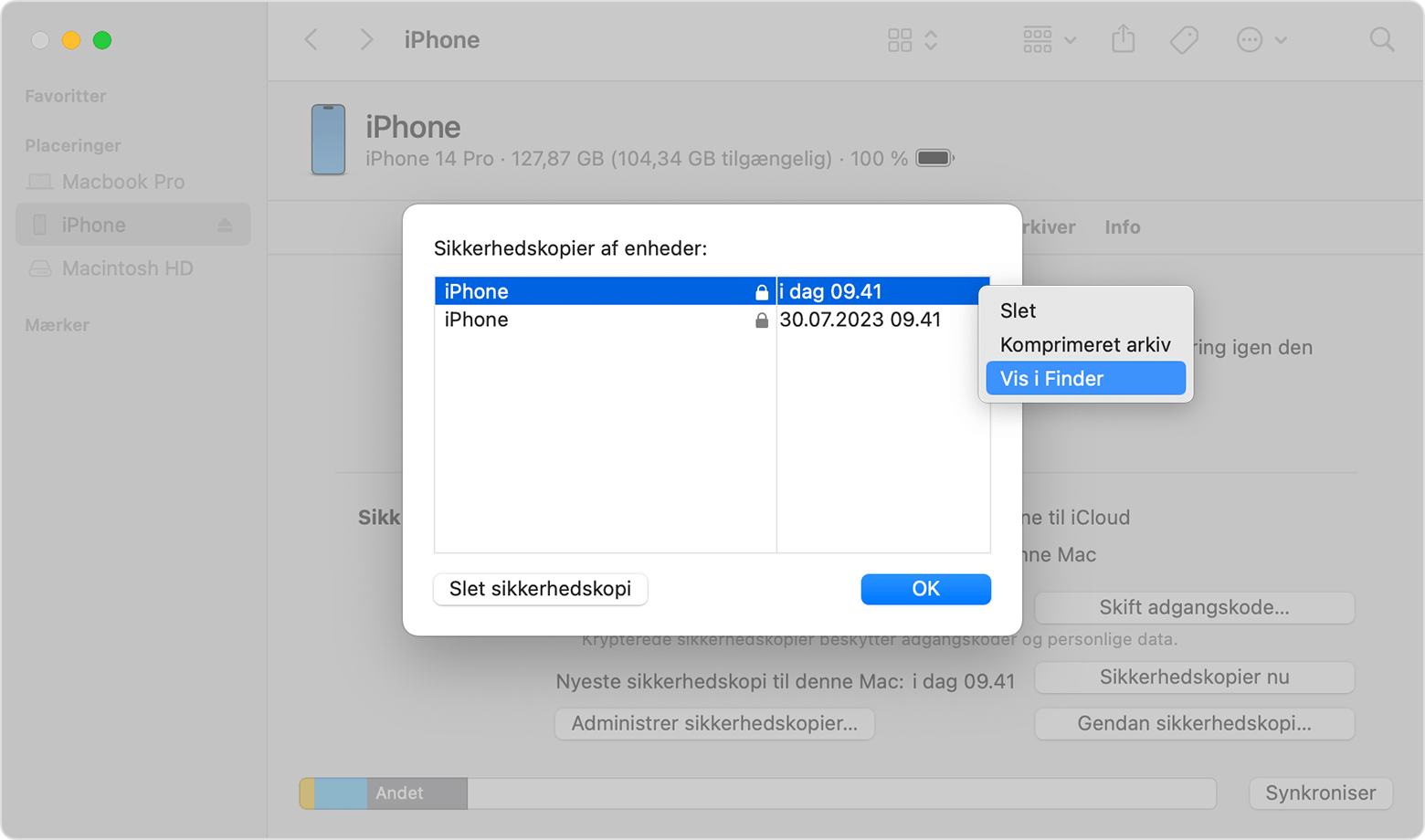
- Klik på OK.
Søg efter mappen med sikkerhedskopier i Windows 8 eller 10
- Find søgelinjen:
- I Windows 8: Klik på forstørrelsesglasset i øverste højre hjørne.
- I Windows 10: Klik på søgelinjen ved siden af Start-knappen.
- Indtast %appdata% på søgelinjen. Hvis du ikke kan se dine sikkerhedskopier, skal du indtaste %USERPROFILE%.
- Tryk på Retur.
- Dobbeltklik på følgende mapper: Apple eller Apple Computer > MobileSync > Sikkerhedskopi.
Slet eller kopier sikkerhedskopier på din Mac-computer eller pc
Du må ikke redigere, flytte, omdøbe eller udtrække indhold fra sikkerhedskopier, da dette kan beskadige arkiverne. Du kan oprette kopier af dine sikkerhedskopier eller slette sikkerhedskopier, som du ikke længere har brug for.
Kopier sikkerhedskopier til en anden placering
Hvis du vil lave kopier af dine sikkerhedskopier, kan du finde mappen Sikkerhedskopi, kopiere hele mappen og indsætte den et andet sted, f.eks. på et ekstern drev eller et netværksdrev.
Time Machine kopierer automatisk mappen Sikkerhedskopi, når du sikkerhedskopierer hjemmemappen på din Mac.
Slet sikkerhedskopier
På en Mac med macOS Catalina eller en nyere version:
- Åbn Finder. Klik på din enhed.
- Under fanen Generelt skal du klikke på Administrer sikkerhedskopier for at se en liste over dine sikkerhedskopier. Herfra skal du højreklikke på den ønskede sikkerhedskopi og derefter vælge Slet eller Arkivér.
- Klik på Slet sikkerhedskopi, og bekræft.
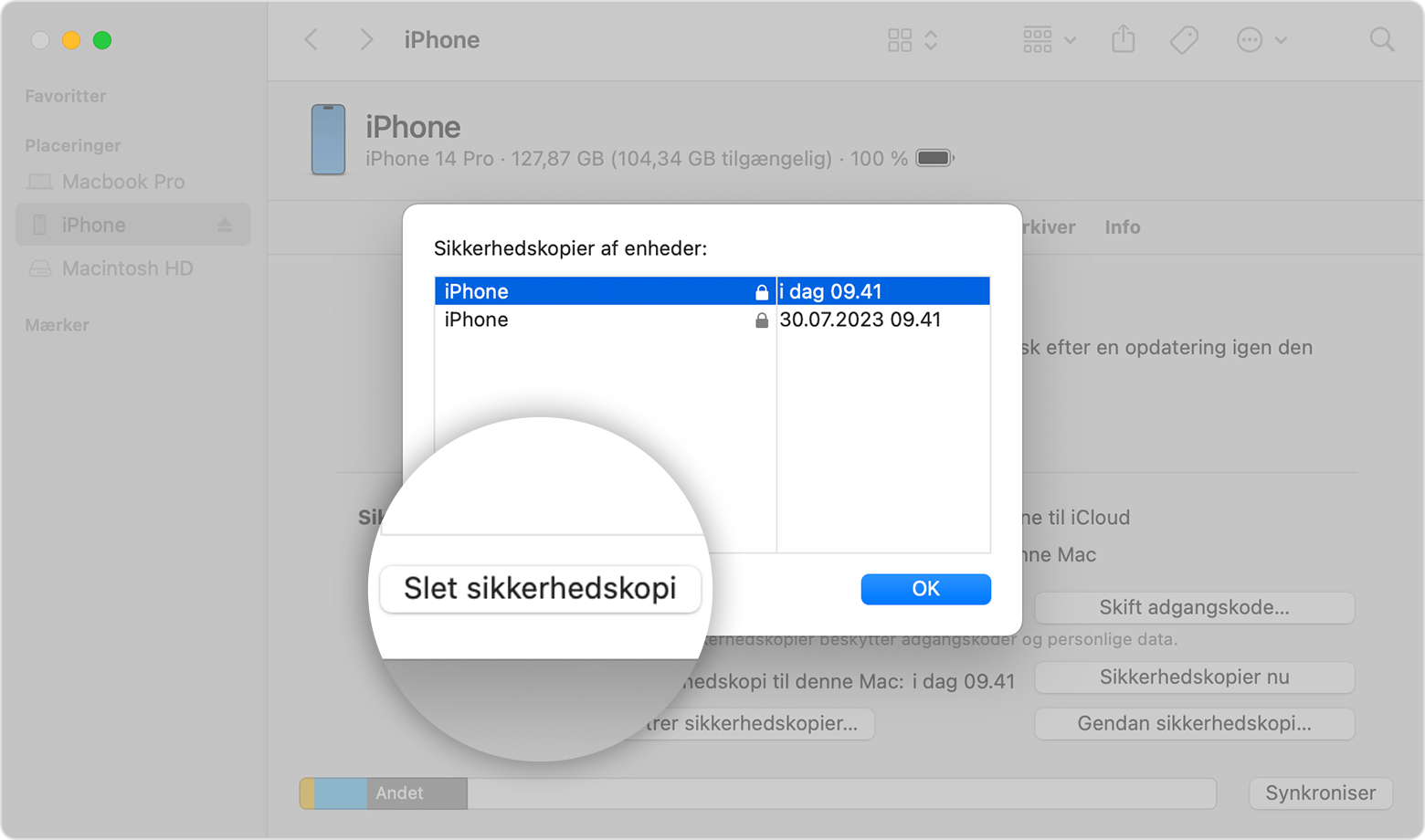
Find og administrer sikkerhedskopier i iCloud
Hvis du bruger iCloud-sikkerhedskopiering, kan du ikke finde en liste over dine sikkerhedskopier på iCloud.com. Sådan finder du iCloud-sikkerhedskopier på din iOS- eller iPadOS-enhed, Mac eller pc.
På din iPhone, iPad eller iPod touch:
- Gå til Indstillinger > [dit navn] > iCloud.
- Tryk på Administrer kontolagringsplads, og tryk derefter på Sikkerhedskopier.
- Tryk på en sikkerhedskopi for at få vist flere oplysninger om den, vælg, hvilke oplysninger du vil sikkerhedskopiere, eller slet sikkerhedskopien.
Du kan vælge, hvilket indhold der skal sikkerhedskopieres, i menuen Indstillinger på den enhed, hvor indholdet er arkiveret. Selvom du f.eks. kan se en iPad-sikkerhedskopi på din iPhone, skal du bruge menuen Indstillinger på din iPad til at vælge, hvilket iPad-indhold der skal sikkerhedskopieres.
På en Mac med macOS Catalina eller en nyere version:
- Vælg Apple-menuen > Systemindstillinger.
- Klik på Apple-id.
- Klik på iCloud.
- Klik på Administrer.
- Vælg Sikkerhedskopier.
På en Mac med macOS Mojave eller en tidligere version:
- Vælg Apple-menuen > Systemindstillinger.
- Klik på iCloud.
- Klik på Administrer.
- Vælg Sikkerhedskopier.
På din pc:
- Åbn iCloud til Windows
- Klik på Lagringsplads.
- Vælg Sikkerhedskopi.
Læs mere om, hvordan du sletter eller administrerer iCloud-sikkerhedskopier på din Mac eller pc.
Læs mere
- Læs mere om forskellen mellem iCloud- og iTunes-sikkerhedskopier.
- Følg trinnene for at sikkerhedskopiere din iPhone, iPad eller iPod touch.
- Få mere at vide om krypterede sikkerhedskopier.