
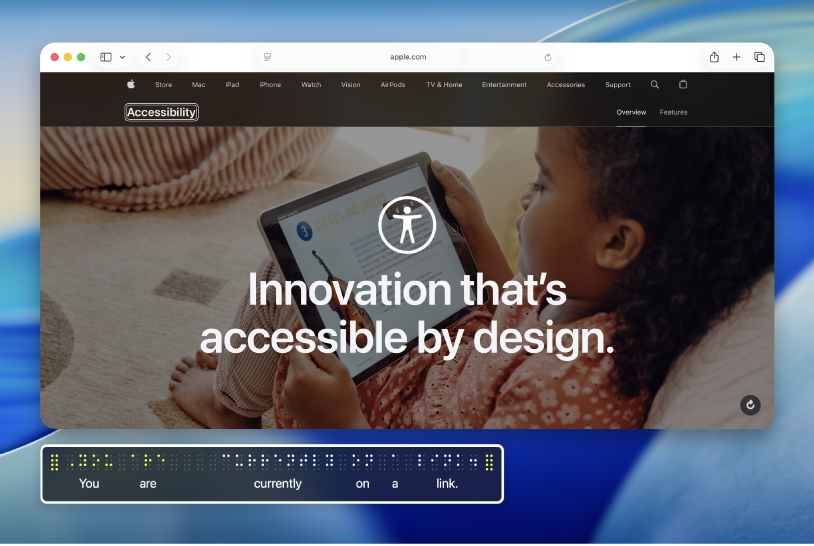
Er VoiceOver på Mac nyt for dig?
Lær det grundlæggende til at betjene din Mac vha. VoiceOver – den indbyggede skærmlæser i macOS.
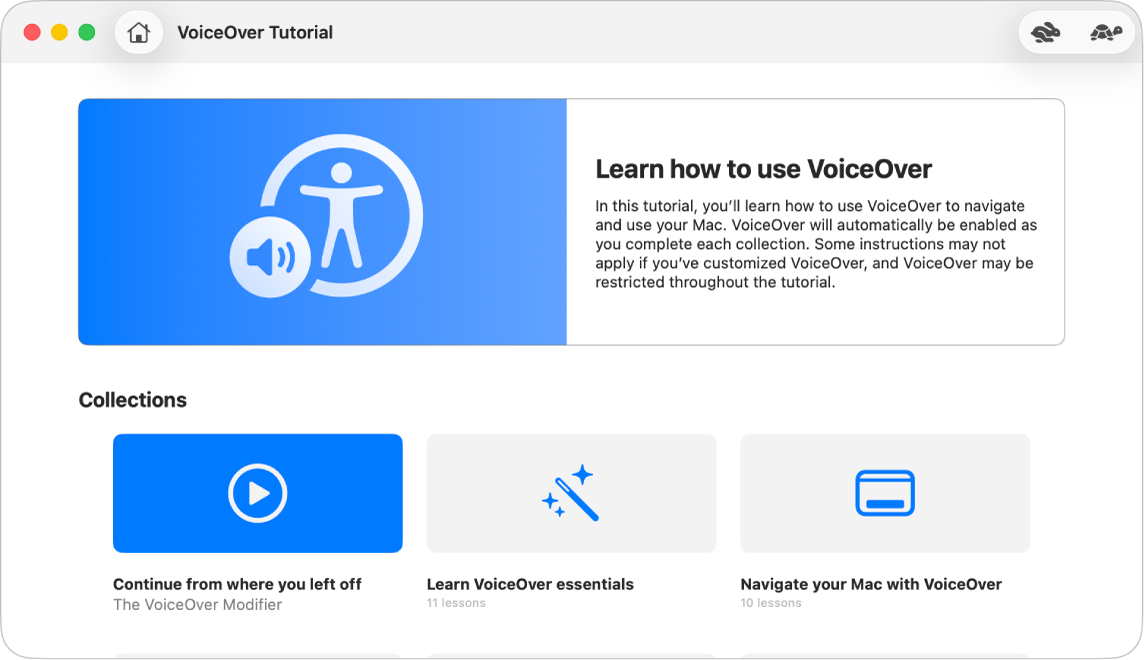
Lær at bruge VoiceOver
Øv dig i grundlæggende VoiceOver-kommandoer med VoiceOver-øvelsen på Mac.
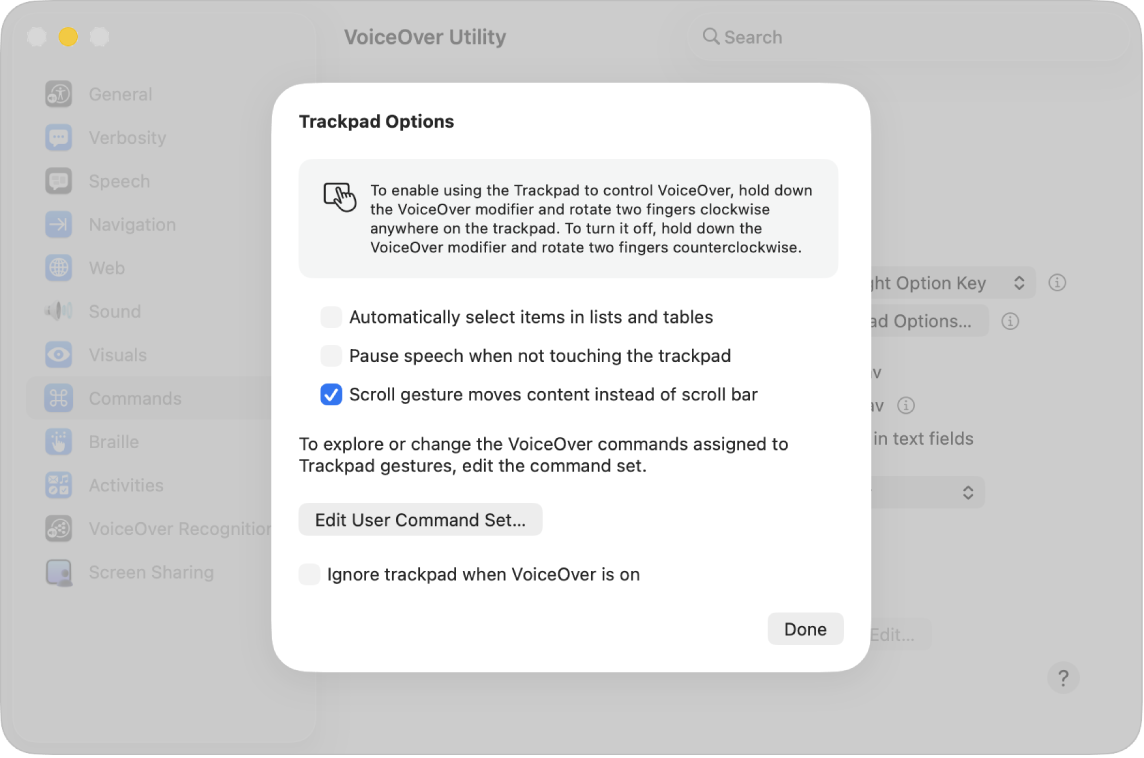
Brug velkendte bevægelser
Hvis du bruger et pegefelt med din Mac, kan du bruge mange af de samme VoiceOver-bevægelser, som du kender fra iOS og iPadOS – du kan f.eks. trykke på pegefeltet for at høre, hvilket emne der er i VoiceOver-markøren.
Sådan bruger du bevægelser på pegefeltet til at styre VoiceOver
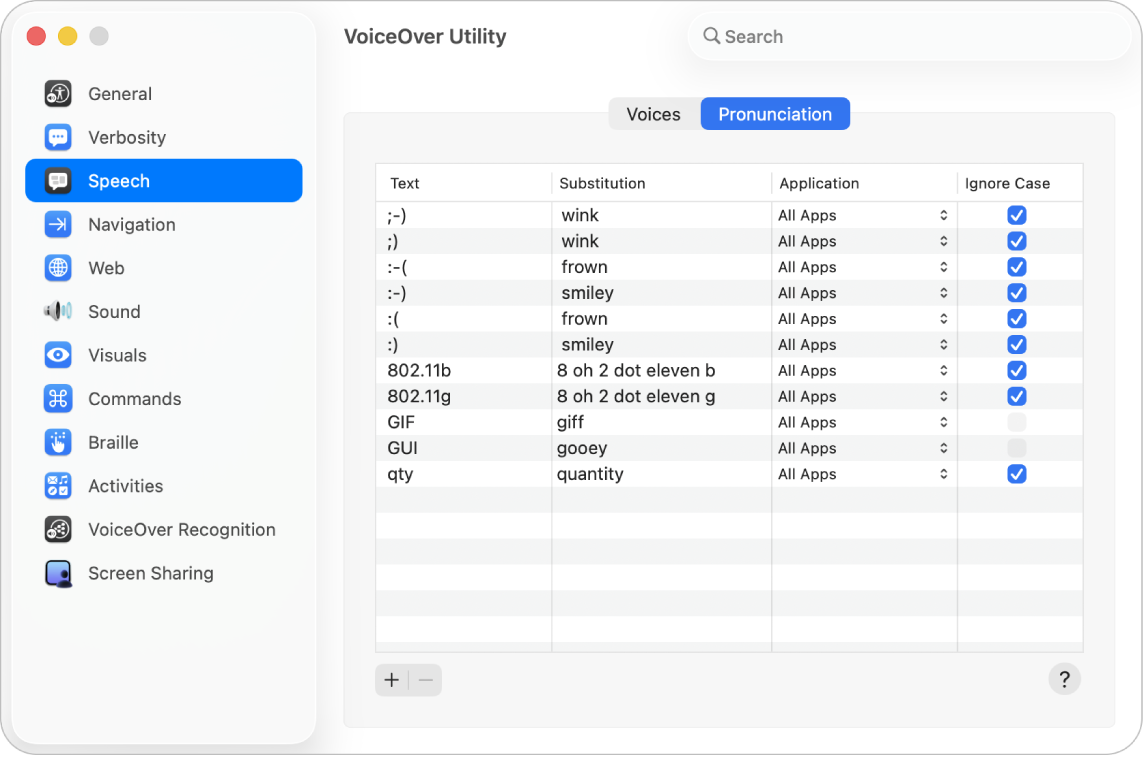
Arbejd på den måde, der passer dig bedst
Tilpas VoiceOver vha. VoiceOver-værktøj. Skift VoiceOver-stemmen, tilslut punktskriftenheder, vælg indstillinger til, hvordan du vil navigere med VoiceOver m.m.
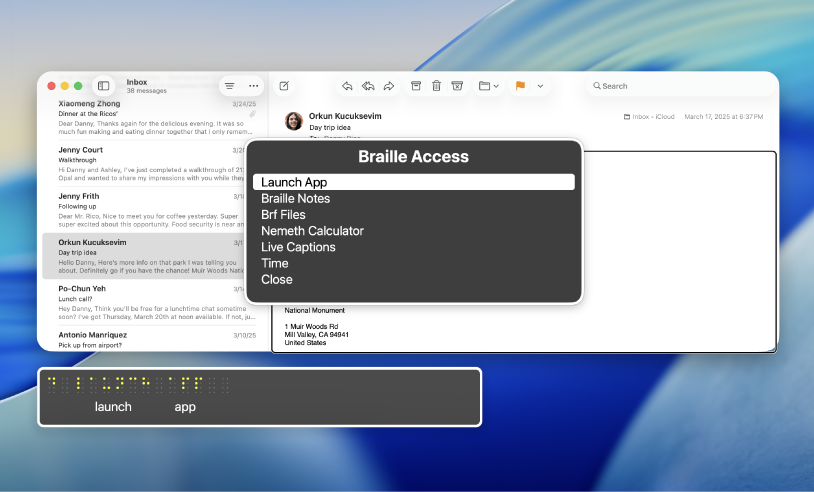
Nyheder i macOS Tahoe
Med nye funktioner i macOS Tahoe har du mere kontrol, når du bruger VoiceOver på en Mac. Brug Adgang til punktskrift, der kan omdanne din Mac til et notatapparat til punktskrift, brug VoiceOver, mens du deler din skærm med en anden Mac, tildel kommandoer til indtastning på punktskrifttastatur, så du kan skrive med punktdisplaytaster m.m.
Du kan gennemse brugerhåndbogen til VoiceOver ved at klikke på Indholdsfortegnelse øverst på siden eller skrive et ord eller udtryk i søgefeltet.
Gå til Apples websted om support til Tilgængelighed, hvis du har brug for flere ressourcer.
Hent denne vejledning i format forberedt til punktskrift: BRF (Engelsk)