
Indstil meddelelser til påmindelser
Du kan indstille meddelelser, der viser en advarsel, når individuelle påmindelser forfalder, eller når du ankommer til eller forlader en lokalitet, f.eks. en adresse eller din bil. Hvis du indstiller begge typer meddelelser for en påmindelse, får du enten en advarsel på det tidspunkt, du har angivet, eller når du er fremme på stedet, alt efter hvad der kommer først.
Hvis du f.eks. har en påmindelse om, at du skal bestille tid til en vaccination, kan du indstille en meddelelse, der viser en advarsel, når lægens kontor åbner. Hvis du har en påmindelse om, at du skal købe en taskeparaply, kan du indstille en meddelelse, der viser en advarsel, når du ankommer til indkøbscenteret.
Indstil en tidsbaseret meddelelse
Bevæg markøren over en påmindelse, og klik på knappen Info
 . Du kan også bare klikke hårdt på påmindelsen (eller vælge en påmindelse og derefter bruge Touch Bar.
. Du kan også bare klikke hårdt på påmindelsen (eller vælge en påmindelse og derefter bruge Touch Bar.Vælg På en dag, og gør et af følgende:
Klik på datoen for at vælge en anden dato.
Klik på tiden for at indtaste et andet tidspunkt.
Hvis meddelelsen skal gentages, skal du klikke på menuen ”gentag" og vælge en mulighed.
Du kan vælge bestemte dage i ugen, måneden eller året ved at vælge Speciel på menuen ”gentag" og derefter vælge en hyppighed.
Hvis du bare vil have at påmindelsen vises igen, indtil du færdiggør den, skal du lade “gentag” væren indstillet til Igen. Når meddelelsen vises, kan du klikke på Senere og derefter vælge Ignorer.
Klik på OK.
Du kan hurtigt indstille eller ændre meddelelsesdatoen til en påmindelse ved at vælge Oversigt > Vis kalender, og derefter trække påmindelsen til en dato i kalenderen i indholdsoversigten.
Spørg Siri. Sig f.eks.: “Mind mig om, at jeg skal tage min medicin kl. 22 i aften”.Læs mere om Siri.
Indstil en lokalitetsbaseret meddelelse
Du kan indstille en meddelelse, der viser en advarsel, når du ankommer til eller forlader et sted, du angiver. Det kan også være din bil, hvis din iPhone er indstillet korrekt, og du har den med dig, når du stiger ind eller ud af din bil.
Lokalitetstjenester skal være slået til på de computere eller enheder, du bruger til Påmindelser, før du kan modtage lokalitetsbaserede meddelelser. Du kan få flere oplysninger i Administrer, hvilke programmer der må bruge Lokalitetstjenester.
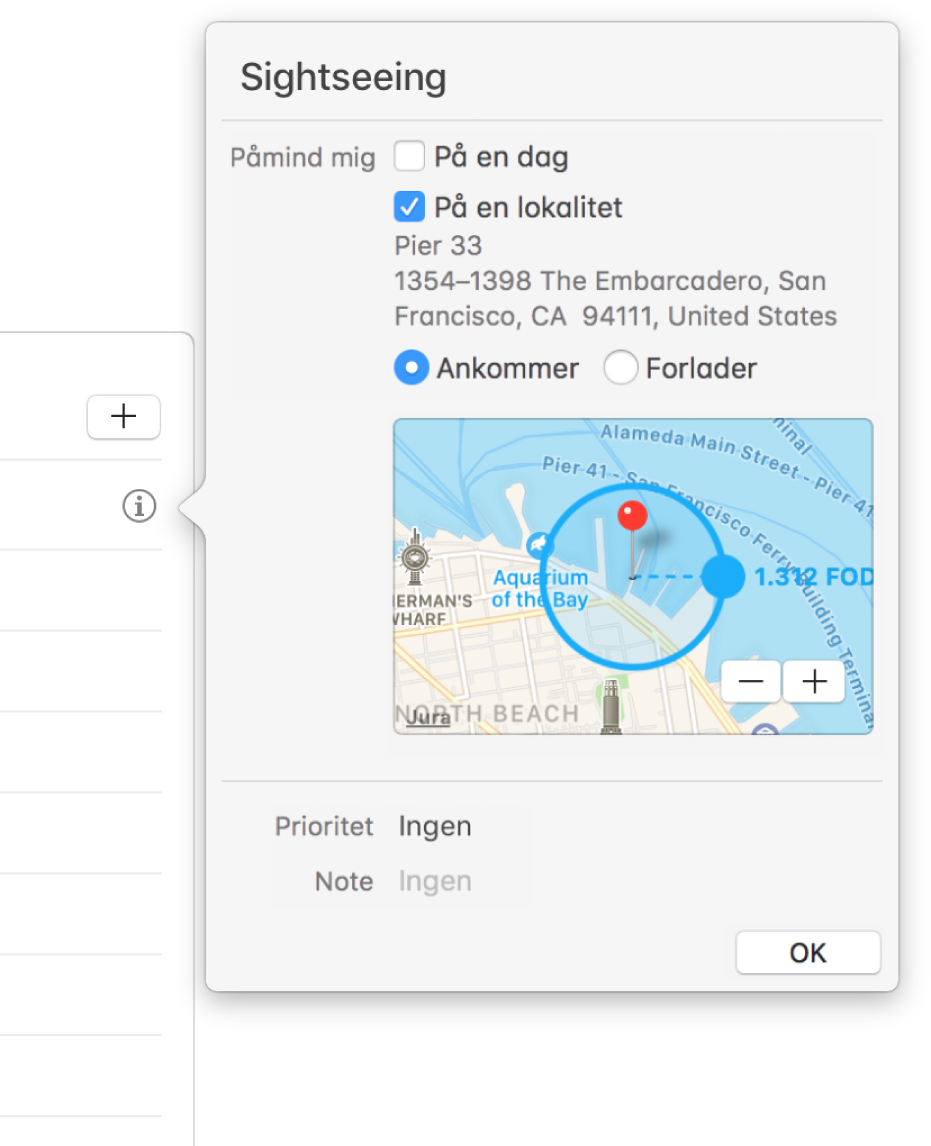
Bevæg markøren over en påmindelse, og klik på knappen Info
 . Du kan også bare klikke hårdt på påmindelsen (eller vælge en påmindelse og derefter bruge Touch Bar.
. Du kan også bare klikke hårdt på påmindelsen (eller vælge en påmindelse og derefter bruge Touch Bar.Vælg På en lokalitet, og skriv derefter en lokalitet eller vælg en fra listen med forslag.
Listen med lokaliteter inkluderer din aktuelle lokalitet og adresser fra dit kort i Kontakter. Listen inkluderer også “På vej ind i bil” og “På vej ud af bil”, hvis din iPhone er indstillet til at oprette forbindelse til din bil via Bluetooth, og din iPhone og Mac bruger samme iCloud-konto.
Du kan skrive en adresse, et firmanavn eller en af dine kontakter. Når du skriver, føjer Påmindelser tekst til listen med forslag.
Vælg Forlader eller Ankommer for at angive, at du vil modtage meddelelsen, når du forlader eller ankommer til lokaliteten.
Hvis du vil indstille, hvor langt væk du vil være fra lokaliteten, når du underrettes, skal du trække den store blå prik på cirklen.
Spørg Siri. Sig f.eks.: “Mind mig om at stoppe ved supermarkedet, når jeg tager herfra”.Læs mere om Siri.
Du får besked, hver gang du ankommer til eller forlader lokaliteten, indtil du markerer påmindelsen som færdig.
Tilføj en påmindelse vha. automatisk registrering af dato og tid
Når du opretter en påmindelse, der indeholder oplysninger om dato og klokkeslæt, modtager du automatisk en advarsel på det angivne tidspunkt.
Tilføj en ny påmindelse, der indeholder den dato eller det klokkeslæt, hvor påmindelsen forfalder.
Eksempler på påmindelser: “Køb chips til festen 6. feb.”, “Lej film fredag kl. 19” eller “Betal regninger 16/9/14”.
Du modtager en advarsel på basis af den dato og det klokkeslæt, du har angivet:
Hvis du ikke skriver et klokkeslæt: Indstilles påmindelsen til kl. 12.
Hvis du ikke skriver en dag: Indstilles påmindelsen til i dag.
Hvis klokkeslættet allerede er passeret: Modtager du en advarsel på klokkeslættet dagen efter.
Tilføj en meddelelse eller en påmindelse ved hjælp af kalenderen Påmindelser
Vælg Oversigt > Vis kalender, hvis du ikke ser kalenderen.
Gør et af følgende:
Opret en ny påmindelse med en datomeddelelse: Klik på en dato i kalenderen, klik på knappen Tilføj
 i øverste venstre hjørne af vinduet, og skriv derefter påmindelsen.
i øverste venstre hjørne af vinduet, og skriv derefter påmindelsen.Føj en datomeddelelse til en eksisterende påmindelse: Træk en påmindelse til en dag i kalenderen. Meddelelsen indstilles til kl. 9 den pågældende dag.
Træk en påmindelse ved at klikke i det tomme område til højre for påmindelsens navn.
Påmindelser med en tidsbaseret meddelelse vises på listen Planlagt samt på deres oprindelige liste med påmindelser.
Kommende påmindelser vises i oversigten I dag i Meddelelsescenter. Du kan slå meddelelser om Påmindelser fra i vinduet Meddelelser. Du gør meddelelser midlertidigt lydløse ved at Alternativ-klikke på symbolet for Meddelelsescenter ![]() på menulinjen.
på menulinjen.
Påmindelser vises på alle dine computere og enheder, som du indstiller med de samme konti.
Hvis du vil huske en kalenderbegivenhed i stedet for at tilføje en påmindelse, kan du bruge Kalender-programmet til at tilføje en begivenhed med en advarsel. Der er flere oplysninger i Tilføj, rediger eller slet begivenheder.