
Gør din browserhistorik privat i Safari og Kort
Hvis du er bekymret for, at en anden har adgang til din enhed, kan det være en god ide at gennemse og rydde søgehistorik og buffere for browsere og andre apps. Mange apps gemmer oplysninger om, hvad du har søgt efter, og hvad du har kigget på, så du nemt kan finde det igen en anden gang. Når du f.eks. bruger appen Kort, kan en historik over de lokaliteter, du søgte efter eller navigerede til, gøre det nemmere at navigere tilbage til et sted, du besøgte for nylig.
Hvis du føler dig utryg og vil søge efter sikkerhedsstrategier på nettet, kan du åbne et privat browservindue på iPhone, iPad og Mac, hvis du ikke ønsker, at Safari skal gemme en fortegnelse over det, du har set på. Når du bruger Privat browser, gemmes oplysningerne om dine aktiviteter ikke, og de deles ikke mellem dine enheder. Hvis du har opdateret dine enheder til iOS 17, iPadOS 17, macOS 14 eller nyere versioner, låser Safari desuden faner i Privat browser efter en periode med passivitet, så de kun kan åbnes med din adgangskode, kode, Face ID eller Touch ID, så din anonymitet beskyttes, når du ikke er ved din enhed. Du kan rydde din browserhistorik og åbne et privat browservindue på iPhone, iPad og Mac.

Se her, hvordan du gør: Vælg plusknappen ![]() ved siden af titlen for at se opgaven herunder.
ved siden af titlen for at se opgaven herunder.
Ryd din browserhistorik i Safari
Hvis du har søgt efter oplysninger om sikkerhedsstrategier på nettet og er bekymret for, at nogen måske ser din browserhistorik, kan du fjerne alle optegnelser i Safari om, hvilke websteder du har besøgt.
På din iPhone eller iPad: Gå til Indstillinger
 > Safari > Ryd historik og webstedsdata.
> Safari > Ryd historik og webstedsdata.På din Mac: Åbn Safari
 , vælg Historik > Ryd historik, klik på lokalmenuen, og vælg derefter, hvor langt tilbage browserhistorikken skal ryddes.
, vælg Historik > Ryd historik, klik på lokalmenuen, og vælg derefter, hvor langt tilbage browserhistorikken skal ryddes.
Når du rydder historikken, fjerner Safari data, appen har gemt som følge af dine browseraktiviteter, herunder:
En historik med de websider, du har besøgt
Listen med frem- og tilbagehandlinger for åbne websider
En liste med hyppigt besøgte websteder
Seneste søgninger
Symboler for websider
Gemte snapshots af åbne websider
En liste med emner, du har hentet (hentede arkiver fjernes ikke)
Websteder, du har tilføjet under Hurtig webstedssøgning
Websteder, der har anmodet om at bruge din lokalitet
Websteder, der har spurgt, om de må sende notifikationer til dig
Ryd vejvisning vist for nylig og favoritter i Kort på iPhone eller iPad
Åbn appen Kort
 , og rul ned i søgefeltet til Seneste.
, og rul ned i søgefeltet til Seneste.Gør et af følgende:
Skub en af de seneste ruter til venstre.
Tryk på Mere lige over listen, og skub en af de seneste ruter til venstre. Du kan slette en gruppe ruter ved at trykke på Ryd over gruppen.
Hvis du vil fjerne en favoritlokalitet, skal du rulle til Favoritter og trykke på Mere. Skub fra højre til venstre på den favoritlokalitet, du vil slette. Du kan slette flere favoritter på en gang ved at trykke på Rediger og derefter trykke på
 .
.
Ryd vejvisning vist for nylig og favoritter i Kort på Mac
Åbn appen Kort
 , og rul ned til Seneste i indholdsoversigten.
, og rul ned til Seneste i indholdsoversigten.Klik på Ryd seneste under Seneste.
Hvis du vil fjerne en favoritlokalitet, skal du ctrl-klikke på en lokalitet (i indholdsoversigten under Favoritter) og derefter vælge Fjern fra favoritter.
Åbn et privat browservindue på iPhone
Åbn appen Safari
 , og tryk på
, og tryk på  .
.Tryk på
 i midten nederst på fanelinjen nederst på skærmen, og tryk derefter på Privat.
i midten nederst på fanelinjen nederst på skærmen, og tryk derefter på Privat.Fanen føjes automatisk til en fanegruppe med navnet Privat. Du kan åbne flere private faner i gruppen.
Du kan nemt kontrollere, om Privat browserfunktion er aktiv, ved at se efter, om søgelinjen er grå, eller om den viser ordet Privat.
Hvis du vil skjule webstederne og slutte Privat browserfunktion, skal du trykke på ![]() og derefter trykke på
og derefter trykke på ![]() for at åbne en anden fanegruppe fra menuen nederst på skærmen. De private websteder vises igen, næste gang du bruger Privat browserfunktion.
for at åbne en anden fanegruppe fra menuen nederst på skærmen. De private websteder vises igen, næste gang du bruger Privat browserfunktion.
Du lukker private faner ved at trykke på knappen faner ![]() og derefter skubbe til venstre på hver af de faner, du vil lukke.
og derefter skubbe til venstre på hver af de faner, du vil lukke.
Åbn et privat browservindue på iPad
Tryk på
 , og tryk derefter på Privat i appen Safari.
, og tryk derefter på Privat i appen Safari.Når Privat browserfunktion er slået til, er baggrunden i søgefeltet sort i stedet for hvid, og de steder, du besøger, vises ikke i Historik på iPad eller på listen med faner på dine andre enheder. Du kan åbne flere private faner i den private fanegruppe.
Hvis du vil skjule webstederne og slutte Privat browserfunktion, skal du trykke på
 og derefter skifte til en anden fanegruppe. Fanerne vises igen, næste gang du bruger Privat browserfunktion.
og derefter skifte til en anden fanegruppe. Fanerne vises igen, næste gang du bruger Privat browserfunktion.
Åbn et privat browservindue på Mac
Vælg Arkiv > Nyt privat vindue i appen Safari
 , eller skift til et Safari-vindue, der allerede bruger Privat browser.
, eller skift til et Safari-vindue, der allerede bruger Privat browser.I et vindue, der bruger Privat browser, er det smarte søgefelt mørkt med hvid tekst.
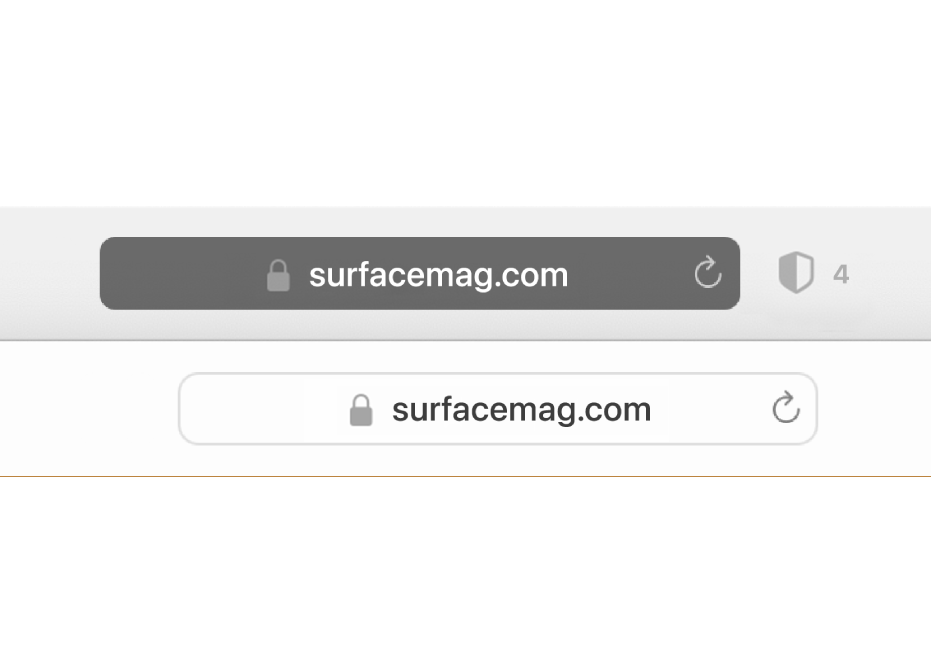
Brug browseren, som du plejer.
Bemærk: Når din enhed er låst eller på vågeblus, eller når du ikke aktivt bruger Safari, låses dine private vinduer i Safari. Når du låser din enhed op, afbryder vågeblus på din enhed eller begynder at bruge Safari igen, skal du bare låse dit private vindue op med Face ID, Touch ID eller koden eller adgangskoden til enheden.
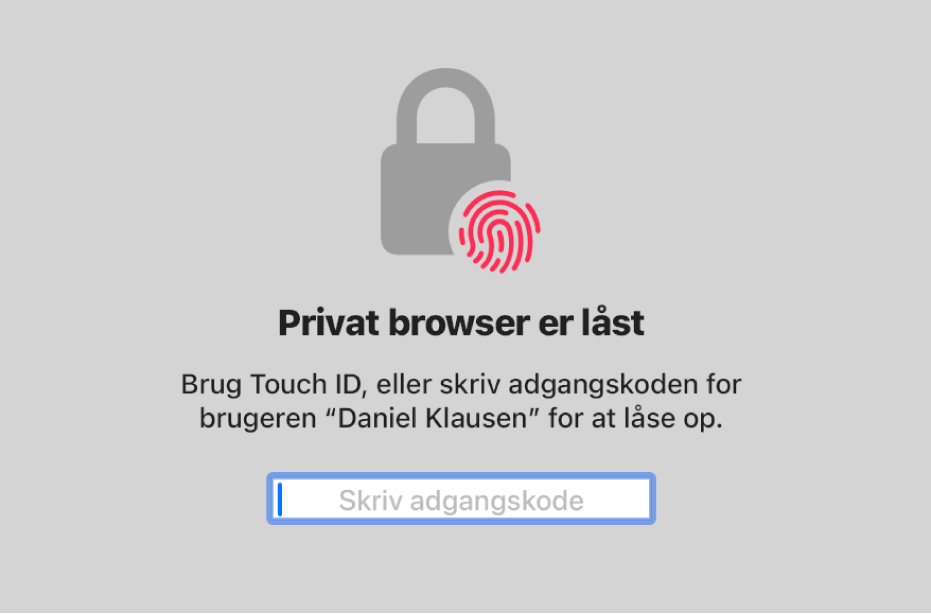
Hvis du altid vil åbne vinduer med Privat browser på Mac
Vælg Safari > Indstillinger i appen Safari
 , og klik derefter på Generelt.
, og klik derefter på Generelt.Klik på lokalmenuen “Safari åbnes med”, og vælg “Et nyt privat vindue”.
Gør et af følgende, hvis du ikke kan se denne mulighed:
På din Mac med macOS 13 eller en nyere version: Vælg Apple
 > Systemindstillinger, klik på Skrivebord & Dock
> Systemindstillinger, klik på Skrivebord & Dock  i indholdsoversigten, og sørg for, at “Luk vinduer, når en app sluttes” er valgt.
i indholdsoversigten, og sørg for, at “Luk vinduer, når en app sluttes” er valgt.På an Mac med macOS 12 eller en tidligere version: Vælg Apple
 > Systemindstillinger, klik på Generelt
> Systemindstillinger, klik på Generelt  , og sørg for, at “Luk vinduer, når en app sluttes” er valgt.
, og sørg for, at “Luk vinduer, når en app sluttes” er valgt.
Yderligere beskyttelse af anonymitet i Safari
I mappen Overførsler kan du slette emner, som blev hentet, mens du brugte private browservinduer.
Luk alle åbne private browservinduer for at forhindre andre i at bruge knapperne Tilbage og Frem til at se de sider, du har besøgt.