
Tilføj matematiske ligninger i Pages på Mac
Du kan inkludere matematiske udtryk og ligninger i dokumenter. Når du vil tilføje en ligning, opretter du den i ligningsdialogen i Pages ved hjælp af LaTeX-kommandoer eller MathML-elementer og indsætter den derefter i dokumentet.
Når du tilføjer en ligning i et tekstbehandlingsdokument, kan du vælge at integrere den i teksten, så den er placeret på samme linje som teksten og flyttes sammen med den, når du skriver, eller du kan anbringe den som et flydende objekt, som du kan placere hvor som helst. I sidelayoutdokumenter indsættes nye ligninger altid som flydende objekter på siden.
I både tekstbehandlings- og sidelayoutdokumenter kan du integrere ligninger i teksten i tekstfelter og figurer.
Bemærk: Hvis du har installeret MathType 6.7d eller en nyere version (et program til oprettelse af matematiske udtryk), kan du bruge det til at oprette ligninger ved at klikke på symboler og skrive i MathType-vinduet.
Tilføj en ligning med LaTeX eller MathML
Gør et af følgende:
Anbring ligningen integreret i teksten: Anbring indsætningsmærket i noget tekst, et tekstfelt, en figur eller en tabelcelle, eller vælg den tekst, du vil erstatte med ligningen.
Anbring ligningen, så den kan flyttes frit: Klik i hjørnet af siden for at sikre dig, at du ikke har valgt noget. Du kan også vælge miniaturen af siden i oversigten Miniaturer af sider.
Klik på
 på værktøjslinjen, og vælg Ligning.
på værktøjslinjen, og vælg Ligning.Du kan også vælge Indsæt > Ligning (på Indsætmenuen øverst på skærmen).
Hvis du har installeret MathType, vises en dialog, hvor du bliver spurgt, om du vil bruge Pages til at oprette ligningen. Klik på Brug Pages.
Indtast en ligning i feltet ved at bruge LaTeX-kommandoer eller MathML-elementer.
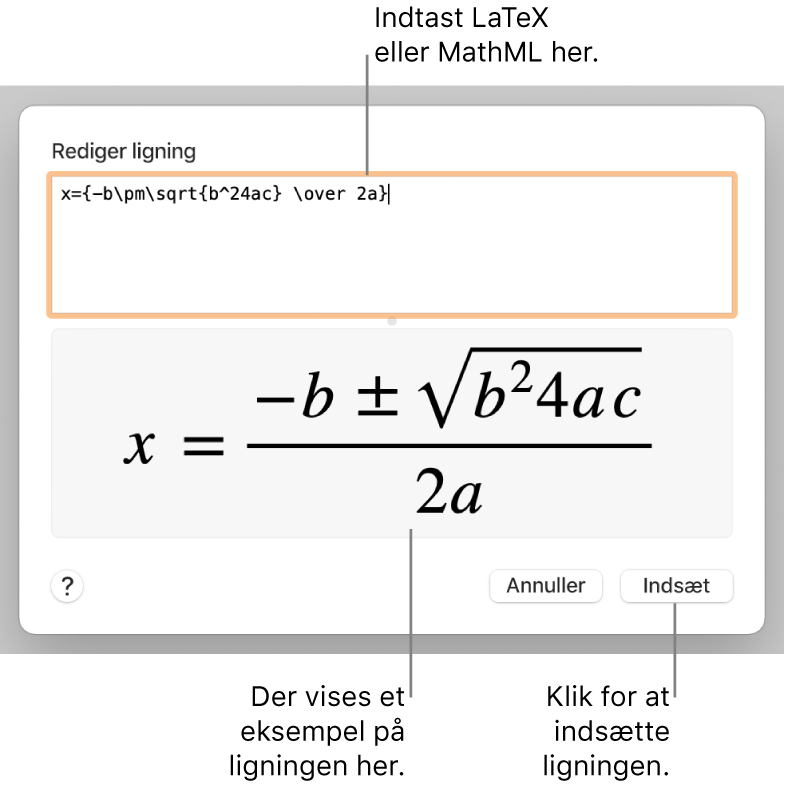
Du kan få oplysninger om brug af de understøttede LaTeX-kommandoer eller MathML-elementer og -egenskaber i Apple-supportartiklen Om understøttelse af LaTeX og MathML.
Klik på Indsæt.
Hvis du tilføjede ligningen som et integreret objekt, vises den ved indsætningsmærket i dokumentet og har samme størrelse og farve som den omgivende tekst. Hvis du ændrer den omgivende teksts størrelse og farve, ændres størrelsen og farven på ligningen også.
Hvis du tilføjede ligningen på siden, vises den midt på skærmen og har en standardfarve og -størrelse, som du kan ændre i indholdsoversigten Format
 . Træk ligningen for at ændre dens placering på siden.
. Træk ligningen for at ændre dens placering på siden.
Tilføj en ligning med MathType
Hvis du har MathType 6.7d eller en nyere version, kan du bruge det til at tilføje ligninger i dokumentet.
Tip: Du indstiller MathType som standardværktøjet til ligninger ved at vælge Pages > Indstillinger (på Pages-menuen øverst på skærmen), klikke på Generelt og derefter vælge afkrydsningsfeltet ud for “Indsæt ligninger med MathType”.
Gør et af følgende:
Anbring ligningen integreret i teksten: Anbring indsætningsmærket i noget tekst, et tekstfelt, en figur eller en tabelcelle, eller vælg den tekst, du vil erstatte med ligningen.
Anbring ligningen, så den kan flyttes frit: Klik i hjørnet af siden for at sikre dig, at du ikke har valgt noget. Du kan også klikke på miniaturen af siden i oversigten Miniaturer af sider.
Klik på
 på værktøjslinjen, og vælg Ligning.
på værktøjslinjen, og vælg Ligning.Hvis du vælger MathType som standardværktøj til redigering af ligninger, åbnes MathType automatisk (efter at du første gang har indtastet en ligning). Ellers skal du klikke på Brug MathType i den viste dialog.
Du indtaster ligningen ved at klikke på symboler og skrive i MathType-vinduet.
I hjælpen til MathType finder du instruktioner til brug af værktøjerne i MathType.
Du gemmer ligningen ved at vælge Arkiv > Luk og vend tilbage til Pages (på Arkivmenuen øverst på skærmen). Klik derefter på Ja i den viste dialog.
Hvis du tilføjede ligningen som et integreret objekt, vises den ved indsætningsmærket og har samme størrelse og farve som den omgivende tekst. Du redigerer ligningen ved at dobbeltklikke på den for at åbne vinduet MathType.
Hvis du tilføjede ligningen på siden, vises den midt på skærmen og kan trækkes til en ny placering på siden. Du kan ændre ligningens udseende eller redigere den ved at dobbeltklikke på den, så den åbnes i MathType, og derefter dobbeltklikke på betjeningsmulighederne nederst i vinduet.
Træk ligningen for at ændre dens placering på siden.
Rediger, slet eller flyt en integreret ligning med LaTeX eller MathML
Du kan redigere en ligning, efter du har tilføjet den integreret i teksten.
Rediger en ligning: Dobbeltklik på ligningen, foretag dine ændringer, og klik derefter på Opdater.
Flyt en ligning i tekstforløbet: Vælg ligningen, og træk den til en ny placering i brødteksten, sidehovedet, sidefoden eller fodnoten. Du kan også trække den til et andet tekstfelt eller en anden figur.
Rediger en lignings størrelse, farve eller justering Klik på ligningen, og brug derefter betjeningsmulighederne i fanen Tekst i indholdsoversigten Format
 til at ændre ligningens skriftstørrelse, farve eller justering.
til at ændre ligningens skriftstørrelse, farve eller justering.Kopier en ligning: Klik på ligningen, vælg Rediger > Kopier (på Redigermenuen øverst på skærmen), anbring indsætningsmærket der, hvor du vil indsætte ligningen – i en tabelcelle, et sidehoved eller en sidefod – og vælg derefter Rediger > Sæt ind. Du kan også vælge et objekt på siden (f.eks. en figur) og derefter vælge Rediger > Sæt ind for at indsætte ligningen som et flydende objekt på siden.
Slet en ligning: Klik på ligningen, og tryk på Slettetasten på tastaturet.
Flyt en integreret ligning til siden (uden for tekstforløbet): I et tekstbehandlingsdokument skal du vælge ligningen og derefter klikke på lokalmenuen Tekstombrydning i indholdsoversigten Organiser og vælge en anden indstilling end Integreret med tekst. Se Ombryd tekst omkring et objekt.
I et sidelayoutdokument skal du vælge ligningen, vælge Rediger > Klip (eller Kopier) og derefter vælge Rediger > Sæt ind. Træk ligningen til den ønskede placering på siden.
Rediger, slet eller flyt en flydende ligning med LaTeX eller MathML
Du kan redigere en flydende ligning, efter du har tilføjet den på siden.
Rediger en ligning: Dobbeltklik på ligningen, foretag dine ændringer, og klik derefter på Opdater.
Flyt en ligning: Træk ligningen til en anden placering på siden.
Rediger en lignings størrelse, farve eller justering Klik på ligningen, og brug derefter betjeningsmulighederne i indholdsoversigten til at ændre skriftstørrelsen og farven. Du kan også ændre ligningens skriftstørrelse ved at trække i et af ligningens håndtag.
Kopier en ligning: Klik på ligningen, vælg Rediger > Kopier, rul ned til den side, som du vil anbringe ligningen på, og vælg derefter Rediger > Sæt ind. Du kan også anbringe indsætningsmærket i en tabelcelle, et sidehoved eller en sidefod og derefter vælge Rediger > Sæt ind for at indsætte ligningen som et integreret objekt.
Slet en ligning: Klik på ligningen, og tryk på Slettetasten på tastaturet.
Flyt en flydende ligning integreret i teksten: I et tekstbehandlingsdokument skal du vælge ligningen og derefter trykke på knappen Flyt med tekst i indholdsoversigten Organiser. Klik på lokalmenuen Tekstombrydning, og vælg Integreret med tekst. Træk ligningen til dens endelige placering.
I et sidelayoutdokument skal du klippe den flydende ligning og indsætte den i et tekstfelt eller en figur. Se Anbring objekter integreret i teksten i et tekstfelt eller en figur.