
Formater bindestreger, tankestreger og anførselstegn i Pages på Mac
Pages flytter som standard ord, der ikke kan være på en tekstlinje, til den næste linje. Du kan få Pages til at dele ordene i stedet, mens du skriver. Du kan vælge indstillingen for hele dokumentet eller for bestemte afsnit. Du kan også tilføje eller fjerne bindestreger i hele den eksisterende tekst i dokumentet eller i bestemte afsnit.
Du kan bruge Typografiske tankestreger til automatisk at konvertere dobbelte bindestreger (--) til tankestreger (—) i dit dokument.
Du kan også indstille formatet på anførselstegn (f.eks. krøllede anførselstegn, vinkelparenteser eller dobbelte vinkelparenteser) og bruge Typografiske anførselstegn til automatisk at konvertere lige anførselstegn til krøllede anførselstegn.
Rediger automatisk orddeling for et dokument
Indstillingen til orddeling anvendes til hele dokumentet, undtagen afsnit, hvor du selv har tilføjet eller fjernet bindestreger (se næste opgave). Indstillingen deler kun ord sidst på en linje, ikke ord med bindestreger, du selv har skrevet.
Klik på
 på værktøjslinjen.
på værktøjslinjen.Vælg eller fravælg afkrydsningsfeltet Orddeling.
Tilføj eller fjern bindestreger i bestemte afsnit
Indstillingen deler kun ord sidst på en linje, ikke ord med bindestreger, du selv har skrevet.
Klik på afsnittet, eller vælg flere afsnit.
Klik på knappen Mere nær toppen af indholdsoversigten Format
 .
.Hvis teksten findes i et tekstfelt, en tabel eller en figur, skal du først klikke på fanen Tekst øverst i indholdsoversigten og derefter klikke på knappen Mere.
Vælg eller fravælg afkrydsningsfeltet “Fjern orddeling i afsnit” under Orddeling & ligaturer i indholdsoversigten.
Orddelingen til disse afsnit ændres ikke, hvis du senere ændrer indstillingen til orddeling til hele dokumentet (se den forrige opgave).
Slå typografiske tankestreger til eller fra
Når du slår Typografiske tankestreger til eller fra, har det kun indflydelse på den nye tekst, du skriver, ikke på eksisterende bindestreger og tankestreger i dokumentet.
Vælg Pages > Indstillinger (på Pages-menuen øverst på skærmen).
Klik på Automatisk rettelse øverst i indstillingsvinduet.
Vælg eller fravælg afkrydsningsfeltet “Brug typografiske anførselstegn og tankestreger” under Formatering.
Konverter eksisterende dobbelte bindestreger til tankestreger
Hvis der bruges dobbelte bindestreger i stedet for tankestreger i dit dokument, kan du hurtigt erstatte dem med tankestreger i hele dokumentet eller dele af det.
Hvis du vil anvende formater på bestemt tekst i stedet for hele dokumentet, skal du vælge teksten.
Vælg Rediger > Erstatninger > Vis erstatninger (på Redigermenuen øverst på skærmen).
Vælg afkrydsningsfeltet Typografiske tankestreger i vinduet Erstatninger.
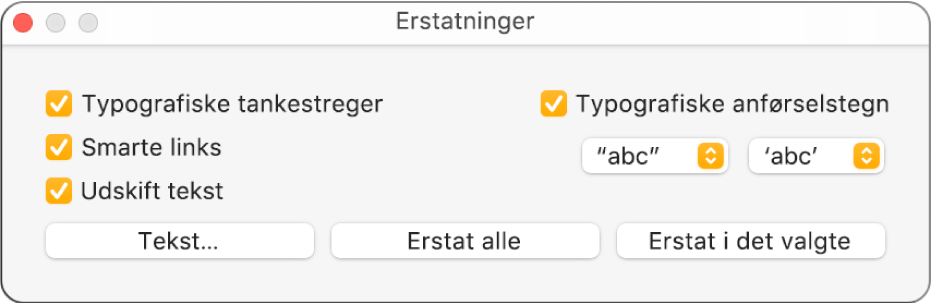
Gør et af følgende:
Erstat alle tankestreger i dokumentet: Klik på Erstat alle.
Erstat kun tankestreger i valgt tekst: Klik på Erstat i det valgte.
Vælg et standardformat til anførselstegn
Du kan vælge et format til anførselstegn, der skal bruges til enkelte og dobbelte anførselstegn i dit dokument. Indstillingen anvendes til den nye tekst, du skriver i alle dine Pages-dokumenter. Eksisterende anførselstegn ændres ikke.
Vælg Pages > Indstillinger (på Pages-menuen øverst på skærmen).
Klik på Automatisk rettelse øverst i indstillingsvinduet.
Vælg afkrydsningsfeltet “Brug typografiske anførselstegn og tankestreger” under Formatering.
Klik på lokalmenuerne til dobbelte og enkelte anførselstegn, og vælg et format til hver af dem.
Skift format på eksisterende anførselstegn
Du kan hurtigt skifte format på anførselstegn i et helt dokument eller i noget bestemt tekst.
Hvis du vil anvende formater på bestemt tekst i stedet for hele dokumentet, skal du vælge teksten.
Vælg Rediger > Erstatninger > Vis erstatninger (på Redigermenuen øverst på skærmen).
Vælg afkrydsningsfeltet Typografiske anførselstegn i vinduet Erstatninger.
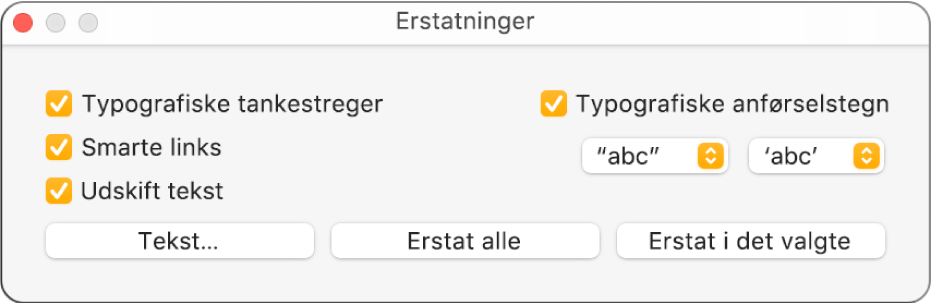
Klik på lokalmenuerne til dobbelte og enkelte anførselstegn, og vælg et format til hvert af dem.
Gør et af følgende:
Erstat alle anførselstegn i dokumentet: Klik på Erstat alle.
Erstat kun anførselstegn i valgt tekst: Klik på Erstat i det valgte.