
Tilføj og rediger celleindhold i Pages på Mac
Du kan indsætte indhold i tabelceller på flere måder. Du kan skrive nyt indhold, kopiere eller indsætte indhold fra andre kilder eller lade Pages færdiggøre mønstre for dig med automatisk udfyldning. Du kan altid redigere eller rydde en celle, efter du har indsat indhold i den.
Bemærk: Hvis du ikke kan tilføje indhold i en tabel, skal du sikre dig, at den ikke er låst. Klik på tabellen, og vælg derefter Organiser > Lås op (på Organisermenuen øverst på skærmen).
Føj indhold til celler
Indsæt indhold i en tom celle: Klik i cellen, og begynd at skrive.
Mens du skriver, viser Pages en liste med forslag til automatisk færdiggørelse. Denne liste indeholder al tekst, som tidligere er indtastet i den kolonne, men ikke overskrifts- eller bundrækketekst. Tryk på tabulatortasten for at rulle gennem listen. Når det forslag, du vil bruge, er valgt, skal du trykke på Returtasten for at indsætte det i cellen. Du kan slå automatisk færdiggørelse til eller fra i indstillingerne til Pages.
Indsæt afsnit i en celle: Kopier de afsnit, du vil indsætte, dobbeltklik på cellen, og vælg derefter Rediger > Sæt ind (på Redigermenuen øverst på skærmen).
Rediger indhold: Dobbeltklik i cellen, så indsætningsmærket vises, og skriv. Du flytter indsætningsmærket ved at klikke på det sted, hvor det skal være, og derefter skrive.
Erstat indhold: Klik i cellen, og begynd at skrive. Det eksisterende indhold overskrives.
Slet alt indholdet: Klik i cellen, og tryk på Slet på tastaturet.
Du kan læse, hvordan du indstiller bestemte dataformater for celler, under Formater datoer, valuta og andre datatyper.
Du kan også tilføje et objekt, tilføje et link og indsætte en ligning i tabelceller.
Ombryd tekst, så den tilpasses en celle
Hvis cellen ikke er bred nok til at vise al teksten i cellen, kan du ombryde teksten, så den vises på flere linjer i cellen.
Ombryd eller fjern ombrydning af tekst i en enkelt celle: Klik på tabellen, ctrl-klik på cellen, og vælg Ombryd tekst på genvejsmenuen. Der vises et hak, når ombrydning af tekst er slået til. Fravælg Ombryd tekst for at fjerne ombrydningen af tekst.
Ombryd eller fjern ombrydning af tekst til en række, kolonne eller hele tabellen: Vælg rækken eller kolonnen, eller vælg tabellen. Klik på fanen Tabel i indholdsoversigten Format
 , og klik derefter på knappen Format nær toppen. Vælg eller fravælg afkrydsningsfeltet “Ombryd tekst i celle”.
, og klik derefter på knappen Format nær toppen. Vælg eller fravælg afkrydsningsfeltet “Ombryd tekst i celle”.
Slet indhold fra et udsnit af celler
Vælg de celler, du vil slette.
Gør et af følgende:
Fjern indholdet, men bevar cellernes dataformat, tekstformat og celleformat: Tryk på Slettetasten.
Fjern alle data, al formatering og alle formater: Vælg Rediger > Slet alt (på Redigermenuen øverst på skærmen).
Udfyld celler automatisk
Du kan hurtigt udfylde celler eller en række eller kolonne med samme formeldata eller en logisk sekvens af data, f.eks. en serie tal, bogstaver eller datoer.
Gør et af følgende:
Autoudfyld en eller flere celler med indhold fra tilstødende celler: Vælg cellerne med det indhold, du vil kopiere, og flyt derefter markøren til en ramme om det valgte, indtil der vises et gult håndtag til automatisk udfyldning (en prik). Træk håndtaget over cellerne til det sted, hvor du vil tilføje indholdet.
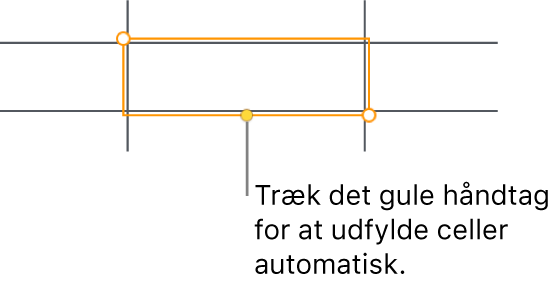
Evt. data, celleformater, formler eller fyld, der er forbundet med de valgte celler, tilføjes, men kommentarer gør ikke. Automatisk udfylding overskriver data med det indhold, du tilføjer.
Autoudfyld celler med sekventielt indhold eller mønstre fra tilstødende celler: Skriv de to første emner i serien i de to første indholdsceller (ikke overskriftsceller eller bundrækkeceller) i den række eller kolonne, du vil udfylde. Skriv f.eks. A og B. Vælg disse celler, flyt markøren over en ramme omkring det valgte, indtil der vises et gult håndtag (en prik) til automatisk udfyldning, og træk derefter håndtaget over de celler, du vil udfylde.
Du kan også udfylde celler automatisk vha. et mønster af værdier. Hvis to valgte celler f.eks. indeholder 1 og 4, tilføjes værdierne 7 og 10, når du trækker over de to tilstødende celler (værdierne øges i trin på 3).
Automatisk udfylding etablerer ikke et varigt forhold mellem cellerne i gruppen. Når du har brugt auto-udfyld, kan du ændre cellerne uafhængigt af hinanden.
Når du udfylder celler automatisk, opdateres evt. formler, der henviser til disse celler, automatisk, så de bruger den nye værdi.
Slå forslag til automatisk færdiggørelse til eller fra
Når du skriver i en celle, kan Pages vise en liste med forslag til automatisk færdiggørelse. Denne liste indeholder al tekst, som tidligere er indtastet i den kolonne, men ikke overskrifts- eller bundrækketekst. Automatisk færdiggørelse er slået til som standard, men du kan altid slå det fra eller til.
Vælg Pages > Indstillinger (på Pages-menuen øverst på skærmen).
Klik på Generelt øverst i indstillingsvinduet.
Vælg eller fravælg “Vis forslag, når tabelcellerne redigeres” under Redigering.
Føj et objekt til en tabelcelle
Du kan indsætte billeder, figurer, streger, diagrammer, ligninger og tekstfelter i tabelceller. Det indsatte objektet integreres i cellens tekst.
Vælg et objekt i dokumentet (eller et andet dokument) eller den tekst, der indeholder et integreret objekt, og vælg derefter Rediger > Klip eller Rediger > Kopier (klip fjerner emnet fra dets oprindelige placering).
Dobbeltklik på den celle, hvor du vil tilføje objektet (cellen må godt indeholde tekst), så du ser indsætningsmærket.
Hvis cellen allerede har noget indhold, skal du klikke der, hvor du vil indsætte indholdet, og derefter vælge Rediger > Sæt ind.
Bemærk: Hvis du vil indsætte et tekstfelt eller en figur (og indholdet) i en celle, skal du sørge for, at indsætningsmærket er synligt, før du indsætter objektet. Hvis en celle er valgt i stedet for, indsættes kun teksten i objektet.
Når du indsætter en film i en celle, vises kun plakatbilledet – filmen afspilles ikke. Filmens egenskaber bevares, så hvis du kopierer og indsætter filmen et andet sted, afspilles den der.
Du fjerner et objekt fra en celle ved at anbringe indsætningsmærket i cellen til højre for objektet og derefter trykke på Slet på tastaturet.
Vis en tabelcelles række og kolonne
Du kan midlertidigt fremhæve en celles række og kolonne med blåt, når du bevæger markøren over en tabel. I en stor tabel kan det hjælpe dig med at finde kolonne- og rækkereferencer til bestemte celler.
Hold Alternativtasten nede, mens du flytter markøren over en celle.
Kopier eller flyt tabelceller
Når du kopierer en tabelcelle eller flytter en celles data til en ny placering i tabellen, kopieres eller flyttes alle cellens egenskaber også, inklusive dens dataformat, fyld, ramme og kommentarer.
Vælg de celler, du vil kopiere eller flytte.
Gør et af følgende:
Flyt dataene: Når du har valgt cellerne, skal du klikke og holde på det valgte, indtil det ser ud, som om cellerne løftes op fra tabellen, og derefter trække dem til en anden placering i tabellen. Eksisterende data erstattes af de nye data.
Indsæt eller overskriv eksisterende indhold: Vælg Rediger > Kopier (på Redigermenuen øverst på skærmen). Vælg cellen øverst til venstre i det område, hvor du vil indsætte dataene (eller vælg et område med samme dimensioner som de celler, du vil indsætte), og vælg derefter Rediger > Sæt ind.
Hvis dit dataudsnit indeholder formler, og du kun vil indsætte resultaterne, skal du vælge Indsæt formelresultater.
Bemærk: Inden du indsætter data, skal du sørge for kun at vælge en enkelt celle eller vælge et område med samme dimensioner som de celler, du vil indsætte.
Indsæt et celleformat: Vælg Format > Kopier format (på Formatmenuen øverst på skærmen). Vælg de celler, hvor du vil indsætte formatet, og vælg derefter Format > Indsæt format.
Indsæt celleindhold uden dets format: Vælg Rediger > Kopier, vælg de celler, hvor du vil indsætte, og vælg derefter Rediger > Indsæt og tilpas format. De indsatte celler overtager formateringen på den nye position.
Indsæt data uden for en eksisterende tabel for at oprette en ny tabel: Træk cellerne uden for tabellen. Der oprettes en ny tabel med de indsatte celler.
Hvis du kopierer et udsnit af celler, der indeholder skjulte data (enten skjulte eller filtrerede), kopieres de skjulte data også. Hvis du indsætter i et udsnit af celler med et matchende antal skjulte celler, indsættes de skjulte data også. Ellers indsættes det skjulte indhold ikke.