
Tilføj og rediger tegninger i Pages på iPhone
Du kan bruge fingeren til at oprette og redigere en tegning i dit dokument og derefter flytte den eller ændre dens størrelse.
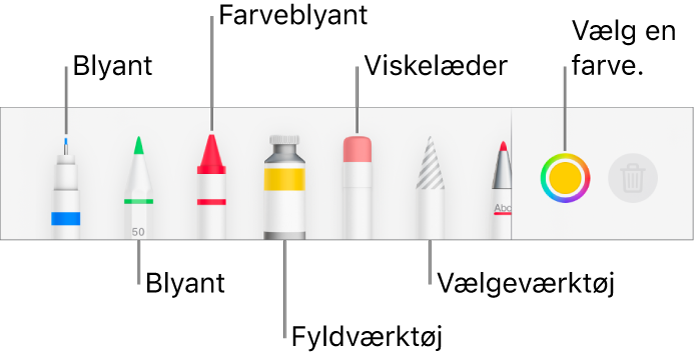
Tilføj en tegning
I et tekstbehandlingsdokument opretter du tegningen i et særligt tegneområde. I et sidelayoutdokument kan du tegne hvor som helst på siden.
Gå til appen Pages
 på din iPhone.
på din iPhone.Åbn et dokument.
Tryk på
 på værktøjslinjen, tryk på
på værktøjslinjen, tryk på  , og tryk derefter på Tegning.
, og tryk derefter på Tegning.I et tekstbehandlingsdokument vises der et område på siden, hvor du kan tegne (i et sidelayoutdokument kan du tegne hvor som helst på siden).
Tryk på et af tegneværktøjerne (kuglepen, blyant, farveblyant eller fyldværktøj) på værktøjslinjen nederst på skærmen.
Du kan gøre følgende, mens du tegner:
Skift størrelse på tegneområdet: Træk en orange prik.
Skift tegneværktøj: Tryk på kuglepennen, blyanten, farveblyanten eller fyldværktøjet på værktøjslinjen nederst på skærmen. Tryk på og træk til venstre eller højre for at se flere værktøjer.
Juster stregstørrelsen (stregens tykkelse): Tryk på kuglepen-, blyant- eller farveblyantværktøjet eller viskelæderet, tryk på det igen, og tryk derefter på en stregstørrelse.
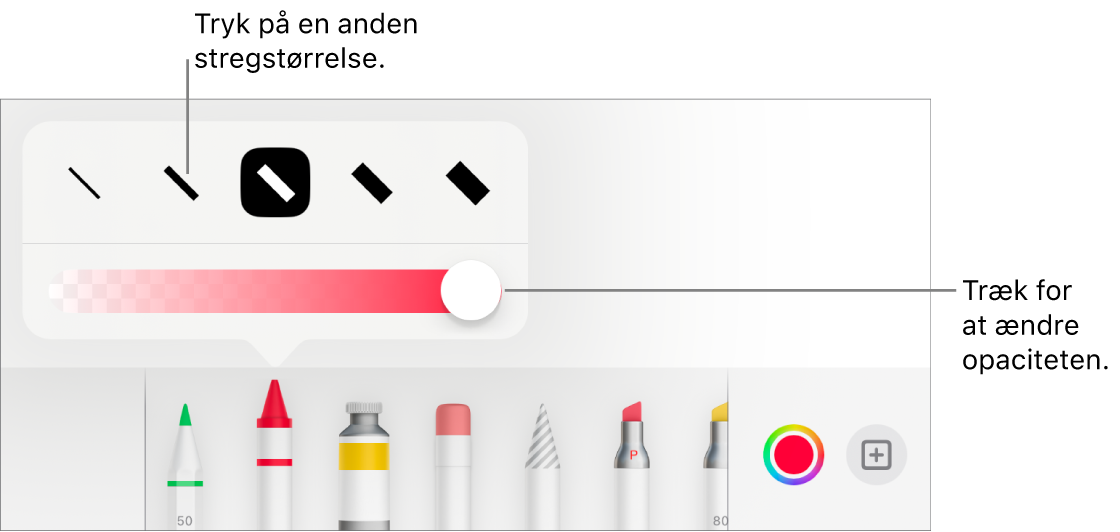
Juster farvens opacitet: Tryk på kuglepen-, blyant-, farveblyant- eller fyldværktøjet, tryk på det igen, og træk derefter mærket.
Skift farve til det valgte værktøj: iOS 14: Tryk i farvehjulet, og tryk derefter på en forindstillet farve, eller brug betjeningsmulighederne til at vælge en speciel farve. Brug betjeningsmulighederne til at blande din egen farve, og tryk derefter på
 for at gemme farven som favorit. Du kan fjerne en favorit ved at holde en finger på farveprikken og derefter trykke på Slet. iOS 13: Tryk på farvefeltet, og tryk derefter enten på en farve i nettet, eller skub til venstre, og opret en speciel farve.
for at gemme farven som favorit. Du kan fjerne en favorit ved at holde en finger på farveprikken og derefter trykke på Slet. iOS 13: Tryk på farvefeltet, og tryk derefter enten på en farve i nettet, eller skub til venstre, og opret en speciel farve.Udfyld et område med farve: Tryk på fyldværktøjet, og tryk derefter i området. Hvis du vil tegne en figur, der allerede er udfyldt med farve, skal du trykke på fyldværktøjet og derefter tegne figuren.
Slet en streg: Tryk på viskelæderet, tryk på det igen, og tryk derefter på Viskelæder. Tryk på den streg eller det objektfyld, du vil slette.
Slet pixels: Tryk på viskelæderet, tryk på det igen, tryk på Pixelviskelæder, og tryk derefter på den prik, du vil slette. Du kan nemmere trykke på små prikker, hvis du zoomer skærmen. Du kan trække hen over skærmen for at slette dele af streger og fyld og dermed opdele stregerne og fyldet.
Opret en ny tegning i et tekstbehandlingsdokument: Tryk på
 .
. Rul på siden: Skub med to fingre.
Vis eller skjul værktøjslinjen: Tryk på
 øverst på skærmen.
øverst på skærmen.
Tryk på OK, når du er færdig med at tegne.
Flyt en tegning
Gå til appen Pages
 på din iPhone.
på din iPhone.Åbn et dokument med en tegning, og gør et af følgende:
Hvis værktøjslinjen til tegning ikke er på skærmen: Tryk på tegningen, og træk den med fingeren.
Hvis værktøjslinjen til tegning er på skærmen: Tryk på vælgeværktøjet, tegn rundt omkring den del af tegningen, du vil flytte, og træk dernæst markeringen med fingeren.
Bemærk: Hvis du ikke kan flytte tegningen, skal du sørge for, at den ikke er indstillet til at bevæge sig med tekst (tryk på ![]() , og tryk derefter på knappen Arranger).
, og tryk derefter på knappen Arranger).
Skift størrelse på en tegning
Gå til appen Pages
 på din iPhone.
på din iPhone.Åbn et dokument med en tegning, og gør et af følgende:
Hvis værktøjslinjen til tegning ikke er på skærmen: Tryk på tegningen, og træk en af de blå prikker med fingeren.
Hvis værktøjslinjen til tegning er på skærmen: Tryk på vælgeværktøjet, tegn rundt om den del af tegningen, du vil ændre størrelse på, tryk på Tilpas, og træk så en blå prik.
Rediger en tegning
Gå til appen Pages
 på din iPhone.
på din iPhone.Åbn et dokument med en tegning, og gør et af følgende:
Dobbeltklik på tegningen, og foretag ændringerne.
Flet tegninger
Du kan flette tegninger, så de holdes sammen som et objekt. Det gør det nemmere at flytte og ændre størrelse på hele tegningen.
Gå til appen Pages
 på din iPhone.
på din iPhone.Åbn et dokument med mere end en tegning på den samme side.
Hold en finger på en tegning, og tryk derefter på de andre tegninger med en anden finger.
Tryk på Flet.
Adskil en tegning i flere dele
Du kan opdele en tegning i adskilte objekter, som du kan flytte, ændre størrelse på eller slette særskilt.
Gå til appen Pages
 på din iPhone.
på din iPhone.Åbn et dokument med en tegning, og tryk to gange på tegningen.
Tryk på vælgeværktøjet, og tegn derefter rundt omkring den del af tegningen, du vil udskille.
Tryk på Adskil (du skal måske trykke på
 for at se det).
for at se det).
Du kan gentage processen for at adskille en tegning i flere objekter.
Animer en tegning
Du kan animere en tegning, så den vises i dit dokument, som om den bliver trukket.
Gå til appen Pages
 på din iPhone.
på din iPhone.Åbn dokumentet med den tegning, du vil animere, og tryk på tegningen for at vælge den.
Tryk på
 , tryk på Tegning, og slå derefter Animer tegning til.
, tryk på Tegning, og slå derefter Animer tegning til.Gør et af følgende:
Juster, hvor længe animationen kører: Træk mærket Varighed.
Gentag animationen i en sløjfe: Slå Sløjfe til.
Se eksempel på animationen: Tryk på Afspil (du skal måske rulle for at se den).
Vælg tegningen, og tryk derefter på Afspil tegning for at afspille animationen i dit dokument.
Når du eksporterer dokumentet til EPUB format, konverteres animationen til en video. I et EPUB-dokument, der kan ombrydes, har videoen hvid baggrund. I et EPUB-dokument med fast layout har videoen samme baggrund som i Pages. Se Eksporter til Word-, PDF- eller et andet arkivformat.
Tilføj en tegningsbeskrivelse
Du kan føje en beskrivelse til tegninger i dit dokument. Tegningsbeskrivelser læses af hjælpemiddelteknologi (f.eks. VoiceOver), når nogen bruger teknologien sammen med dit dokument. Tegningsbeskrivelser er ikke synlige i dokumentet.
Gå til appen Pages
 på din iPhone.
på din iPhone.Åbn et dokument med en tegning.
Tryk på tegningen for at vælge den, tryk på
 , og tryk derefter på Tegning.
, og tryk derefter på Tegning.Tryk på Beskrivelse, og tryk derefter i tekstfeltet, og skriv din tekst.
Hvis du eksporterer dokumentet som et PDF-dokument, kan tegningsbeskrivelser stadig læses af hjælpemiddelteknologi. Se Eksporter til Word-, PDF- eller et andet arkivformat.
Du kan læse, hvordan du føjer beskrivelser til et billede eller en video, under Tilføj en billedbeskrivelse eller Tilføj en videobeskrivelse.
Del eller gem en tegning
Du kan dele eller gemme enhver tegning som et billede, og du kan også gemme en animeret tegning som en video.
Gå til appen Pages
 på din iPhone.
på din iPhone.Åbn et dokument med en tegning.
Tryk på tegningen, og tryk derefter på Del (du skal måske trykke på
 for at se den).
for at se den).Hvis tegningen er animeret, skal du trykke på Del som billede for at dele eller gemme den som et billede eller trykke på Del som film for at dele eller gemme den som en video.
Gør et af følgende:
Del: Tryk på en metode til afsendelse af tegningen.
Gem: Hvis du vil gemme i Fotos, skal du trykke på Gem billede eller Gem video (hvis du vil gemme en animeret tegning som en video). Hvis du vil gemme i Arkiver, skal du trykke på Gem i Arkiver.