
Brug skabeloner i Pages på iPhone
En skabelon er et sæt færdigdesignede elementer til oprettelse af et dokument – et layout, eksempeltekst og -billeder osv. Eksempeltekst giver dig en ide om, hvordan et dokumentet oprettet med denne skabelon vil se ud, når du bruger dens tekst- og objektformater. Hver gang du opretter et nyt dokument, vælger du en skabelon i skabelonvælgeren (vist nedenfor) som udgangspunkt.
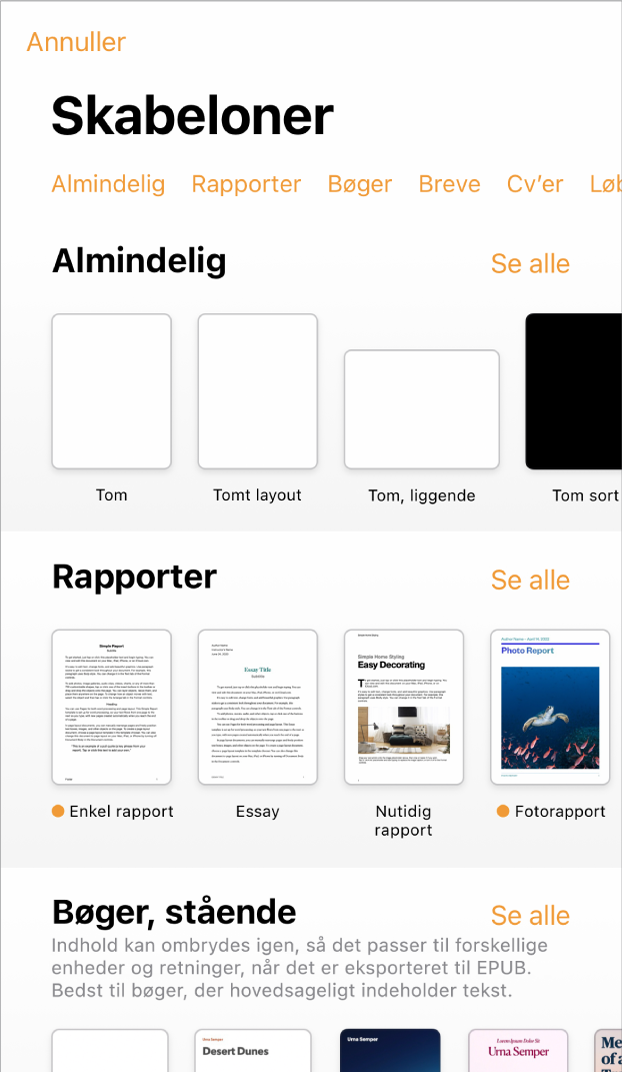
Når du har åbnet en skabelon, kan du tilføje din egen tekst, erstatte eller slette eksempelgrafikobjekter og tilføje nye objekter (tabeller, diagrammer, tekstfelter, figurer, streger og medier).
Pages-skabeloner er designet til enten tekstbehandling eller sidelayout. Skabelonerne Essay og Skolenyhedsbrev samt bogskabelonerne i stående retning er f.eks. beregnet til tekstbehandling. Skabelonerne Løbeseddel m. slip og Museumsbrochure samt bogskabeloner med liggende retning er beregnet til sidelayout. Du kan ikke skifte til en anden skabelon, efter du har oprettet dit dokument. Du kan derimod godt konvertere et dokument fra tekstbehandling til sidelayout og omvendt.
Pages-skabeloner er udviklet til at bruge oplysninger fra Mit kort i Kontakter. Du kan få oplysninger om indstilling af Mit kort i Indstil Mit kort i Kontakter.
Du vil muligvis blive bedt om at give Pages tilladelse til at bruge oplysninger fra dine kontakter, når du åbner en skabelon. Tryk på OK i dialogen for at give tilladelse. Hvis du ikke vil give tilladelse til brug af dine kontaktoplysninger, skal du trykke på Tillad ikke. Du kan få flere oplysninger om, hvordan du lader apps bruge dine kontaktoplysninger, under Tillad apps at bruge dine kontaktoplysninger.
Vælg en skabelon
Gå til appen Pages
 på din iPhone.
på din iPhone.Tryk på Vælg en skabelon i dokumentadministrationen.
Hvis et dokument er åbent, skal du derefter trykke på
 i øverste venstre hjørne for at gå til dokumentadministrationen.
i øverste venstre hjørne for at gå til dokumentadministrationen.Rul for at finde en skabelon til den type dokument, du vil oprette, og tryk derefter på skabelonen for at åbne den.
Opret et dokument, der mest består af tekst: Vælg en skabelon med typen Almindelig (alle er skabeloner til tekstbehandling).
Opret en brochure, en plakat eller noget med et mere komplekst layout: Vælg den skabelon, der er tættest på det, du vil oprette. Du kan vælge mellem forskellige skabeloner til tekstbehandling og sidelayout.
Opret en interaktiv bog: Vælg en bogskabelon. Bøger i EPUB-formatet kan åbnes i Apple Books og andre e-bogslæsere.
Opret et dokument med formatering fra et andet sprog: Tryk på
 i øverste højre hjørne af skabelonvælgeren, vælg sproget, og vælg derefter en skabelon. Se Formater et dokument til et andet sprog.
i øverste højre hjørne af skabelonvælgeren, vælg sproget, og vælg derefter en skabelon. Se Formater et dokument til et andet sprog.
Nogle skabeloner hentes først til din computer, når du vælger dem eller åbner et dokument, der bruger skabelonen. Hvis enhedens forbindelse er langsom, eller den ikke har forbindelse, når det sker, vises eksempelbilleder i dokumentet måske med en lavere opløsning, indtil skabelonen er blevet hentet, eller enheden har forbindelse igen.
Se Opret dit første dokument, hvis du har brug for hjælp til at oprette dit eget dokument ud fra skabelonen.
Konverter til et tekstbehandlingsdokument
Når du konverterer et sidelayoutdokument til et tekstbehandlingsdokument, bevares eksisterende objekter i dokumentet, også tekstfelter. Hvis tekstfelterne er lagdelt med objekter, bliver du nødt til at justere lagene og tekstombrydningen i det konverterede dokument.
Gå til appen Pages
 på din iPhone.
på din iPhone.Åbn et dokument.
Tryk i hjørnet på en side i dokumentet (så intet er valgt), og tryk derefter på
 .
.Du kan lettere trykke uden at komme til at vælge tekst eller et objekt ved at zoome siden med to fingre. Du kan også trykke på miniaturen af siden i oversigten Miniaturer af sider.
Tryk på fanen Dokument, og slå derefter Brødtekst i dokument til.
Tryk uden for betjeningsmulighederne for at lukke dem.
Vigtigt: Hvis du skifter mening, kan du trykke på ![]() for at fortryde den sidste handling. Du kan trykke flere gange for at gå tilbage gennem dine seneste handlinger. Du kan også vende tilbage til en tidligere version af dokumentet.
for at fortryde den sidste handling. Du kan trykke flere gange for at gå tilbage gennem dine seneste handlinger. Du kan også vende tilbage til en tidligere version af dokumentet.
Konverter til et sidelayoutdokument
ADVARSEL: Når du konverterer et tekstbehandlingsdokument til et sidelayoutdokument, slettes eksisterende brødtekst (dvs. tekst, som ikke er i et tekstfelt) og eventuelle integrerede objekter, der er indstillet til at blive flyttet sammen med teksten. Hvis du vil gemme brødteksten og integrerede objekter, skal du kopiere emnerne, inden du konverterer dokumentet, og derefter føje et tekstfelt til det nye dokument og indsætte den kopierede tekst. Objekter, der er indstillet til at forblive på siden og ikke flytte med teksten, bevares i konverteringen.
Gå til appen Pages
 på din iPhone.
på din iPhone.Åbn et dokument, tryk i hjørnet på en side i dokumentet (så intet er valgt), og tryk derefter på
 .
.Du kan lettere trykke uden at komme til at vælge tekst eller et objekt ved at zoome siden med to fingre. Du kan også trykke på miniaturen af siden i oversigten Miniaturer af sider.
Tryk på fanen Dokument, slå Brødtekst i dokument fra, og tryk derefter på Konverter i dialogen.
Tryk uden for betjeningsmulighederne for at lukke dem.
Vigtigt: Hvis du skifter mening, kan du trykke på ![]() for at fortryde den sidste handling. Du kan trykke flere gange for at gå tilbage gennem dine seneste handlinger. Du kan også vende tilbage til en tidligere version af dokumentet.
for at fortryde den sidste handling. Du kan trykke flere gange for at gå tilbage gennem dine seneste handlinger. Du kan også vende tilbage til en tidligere version af dokumentet.
Brug en visitkortskabelon
Visitkortskabeloner er sidelayoutdokumenter, så al tekst findes i tekstfelter. Du kan gøre det hurtigere ved at gruppere den redigerede tekst på det første kort, kopiere den og derefter sætte den ind på hvert kort.
Gå til appen Pages
 på din iPhone.
på din iPhone.Tryk på Vælg en skabelon i dokumentadministrationen.
Rul ned til overskriften Visitkort, og tryk på en skabelon.
Tallene nederst på hver side angiver, hvilken type kommercielt papir til visitkort siden er designet til. Rediger kun den side, der svarer til dit visitkortpapir.
Tryk på
 , tryk på Indstillinger, og slå derefter Midterhjælpelinjer, Kanthjælpelinjer og Afstandshjælpelinjer til.
, tryk på Indstillinger, og slå derefter Midterhjælpelinjer, Kanthjælpelinjer og Afstandshjælpelinjer til.Vælg tekst på det første kort, og skriv dine egne oplysninger.
Du grupperer tekstfelterne på visitkortet ved at holde en finger nede på et tekstfelt og derefter trykke på de resterende tekstfelter med en anden finger. Løft fingrene, og tryk på Grupper.
Slet tekstfelterne på det næste kort.
Hvis du sletter tekstfelter på alle de resterende kort, vises hjælpelinjerne ikke. Hjælpelinjer viser, hvornår det objekt, du flytter, er rettet ind i forhold til andre objekter på siden.
Tryk på det grupperede visitkort, og tryk derefter på Kopier.
Tryk nær kanten af siden, og tryk derefter på Sæt ind.
Træk kopien til en af de andre kort, indtil hjælpelinjerne vises.
Hjælpelinjerne vises, når den nye kopi er justeret helt præcist både vandret og lodret med teksten på de tilstødende kort.
Slet tekstfelterne på det næste kort, indsæt igen, og gentag derefter trin 9 og 10, indtil alle kortene er færdige.
Tryk på
 , og tryk derefter på Udskriv.
, og tryk derefter på Udskriv.Hvis der ikke er valgt nogen printer, skal du trykke på Vælg printer og derefter vælge en.
Enheden søger automatisk efter AirPrint-printere i nærheden. Du kan få flere oplysninger i Apple-supportartiklen Om AirPrint.
Tryk på Udskriv.
Hvis du bruger kommercielt papir til visitkort, skal du kun udskrive den side, du har redigeret.
Du kan ændre i de færdige skabeloner og derefter gemme dine ændringer for at oprette dine egne specielle skabeloner. Se Opret og administrer specielle skabeloner.