
Tilføj og udskriv kommentarer i Numbers på iPhone
Du kan føje kommentarer til tekst, objekter, diagrammer, tabelceller og ark. Ud for tekst med en tilknyttet kommentar vises et lille kvadrat (teksten markeres også). Kommentarer, der er knyttet til figurer, angives også med et lille kvadrat. Kommentarer i tabelceller angives af en trekant i hjørnet af cellen. Hvis kommentarer ikke skal være synlige, kan du skjule dem, og du kan udskrive et regneark med eller uden kommentarer.
Når flere personer arbejder på et regneark, vises hver persons kommentarer med en særskilt farve og forfatternavnet. Alle kan besvare en kommentar. Det er især praktisk, når du samarbejder med andre, hvor du kan tilføje en kommentar og dermed føre en samtale i realtid, når der skrives svar frem og tilbage.
Bemærk: Kommentarer er ikke synlige i udskrevne regneark, medmindre du vælger den mulighed ved udskrivningen.
Åbn en kommentar til en tabelcelle, eller tilføj en kommentar
Tryk på en celle, og tryk derefter på knappen
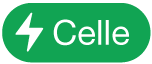 i nederste højre hjørne af skærmen eller
i nederste højre hjørne af skærmen eller  over tastaturet. Tryk på
over tastaturet. Tryk på  tastatur, hvis du ikke ser
tastatur, hvis du ikke ser  over tastaturet.
over tastaturet.Tryk på Tilføj kommentar, skriv din kommentar, og tryk derefter på OK.
Når en kommentar er tilføjet, kan du se, redigere, besvare eller slette den ved at trykke på Vis kommentar.
Du lukker kommentaren ved at skubbe nedad på håndtaget over kommentaren.
Tilføj, rediger eller slet en kommentar
Du kan tilføje og redigere dine egne kommentarer, og alle kan slette en kommentar.
Denne opgave anvendes til kommentarer til tekst og objekter. I den forrige opgave kan du se, hvordan du føjer en kommentar til en tabelcelle.
Vælg tekst, eller tryk på et objekt, tryk på
 , og tryk derefter på Kommentar.
, og tryk derefter på Kommentar.Bemærk: Hvis du trykker på arkets baggrund (så der ikke er valgt noget), kan du føje en kommentar til arket, som altid er åben. Du kan ændre kommentarens størrelse og dens placering på arket. Andre kan ikke svare på denne type kommentar.
Skriv din kommentar, tryk på OK, og skub derefter nedad på håndtaget øverst i kommentaren for at lukke den.
Gør et af følgende for at se, redigere eller slette din kommentar:
Åbn en kommentar: Tryk på kommentarmærket til et objekt.
Rediger en kommentar: Hvis du er forfatter til kommentaren, skal du åbne kommentaren, trykke på teksten, skrive dine ændringer og derefter trykke på OK.
Hvis der er svar på din kommentar, kan du ikke redigere den oprindelige kommentar ved at trykke på dens tekst. Tryk i stedet på
 øverst i kommentaren, tryk på Rediger kommentar, foretag dine ændringer, og tryk derefter på OK.
øverst i kommentaren, tryk på Rediger kommentar, foretag dine ændringer, og tryk derefter på OK.Slet en kommentar: Tryk på kommentarmærket, og tryk derefter på Slet nederst i kommentaren. Handlingen sletter hele samtalen, hvis der er svar på kommentaren. Du kan kun slette et bestemt svar, hvis du har skrevet svaret eller ejer regnearket.
Hvis kommentaren hører til arkets baggrund, skal du trykke på kommentaren og derefter trykke på Slet.
Gennemse kommentarer
Gør et af følgende:
Tekst eller et objekt: Tryk på kommentarmærket.
En tabelcelle: Tryk på en celle, tryk på
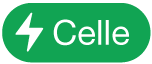 i nederste højre hjørne af skærmen (eller
i nederste højre hjørne af skærmen (eller  over tastaturet), og tryk derefter på Vis kommentar. Tryk på
over tastaturet), og tryk derefter på Vis kommentar. Tryk på  , hvis du ikke kan se
, hvis du ikke kan se  over tastaturet.
over tastaturet.
Gør et af følgende:
Gennemse en kommentar eller samtale: Skub op for at udvide oversigten, og rul gennem teksten. Tryk på Vis flere, hvis en kommentar er afkortet. Du kan hurtigt vende tilbage til kommentarens start ved at trykke øverst på skærmen på iPhone. Tryk på håndtaget over kommentaren, hvis du vil gøre kommentaroversigten mindre.
Gå til den næste eller forrige kommentar (eller markering): Tryk på pilene nederst i en kommentar.
Hvis kommentaren hører til arkets baggrund, skal du bevæge markøren hen over kommentaren og derefter trykke på pilene.
Se detaljerede oplysninger om den dato og det klokkeslæt, hvor kommentaren eller svaret blev tilføjet: Tryk på
 ud for kommentaren eller svaret. Kun forfatteren til kommentaren eller svaret og ejeren af regnearket kan se disse oplysninger.
ud for kommentaren eller svaret. Kun forfatteren til kommentaren eller svaret og ejeren af regnearket kan se disse oplysninger.
Du lukker kommentaren ved at skubbe nedad på håndtaget over kommentaren.
Svar på en kommentar, eller rediger dit svar
Alle de personer, du deler regnearket med (ved at sende dem en kopi eller invitere dem til at samarbejde), kan besvare en kommentar.
Gør et af følgende:
Tekst eller et objekt: Tryk på kommentarmærket.
En tabelcelle: Tryk på en celle, tryk på
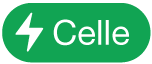 i nederste højre hjørne af skærmen (eller
i nederste højre hjørne af skærmen (eller  over tastaturet), og tryk derefter på Vis kommentar. Tryk på
over tastaturet), og tryk derefter på Vis kommentar. Tryk på  , hvis du ikke kan se
, hvis du ikke kan se  over tastaturet.
over tastaturet.
Gør et af følgende:
Skriv et svar: Tryk på Svar nederst i kommentaren, skriv svaret, og tryk derefter på OK. Du kan svare så mange gange, du vil.
Rediger dit svar: Tryk på
 ud for det svar, du vil redigere. Tryk på Rediger svar, foretag ændringerne, og tryk derefter på OK.
ud for det svar, du vil redigere. Tryk på Rediger svar, foretag ændringerne, og tryk derefter på OK.Slet et svar: Tryk på
 ud for dit svar (eller ud for et svar, du vil slette fra en anden person, hvis du ejer regnearket), og tryk derefter på Slet svar.
ud for dit svar (eller ud for et svar, du vil slette fra en anden person, hvis du ejer regnearket), og tryk derefter på Slet svar.
Du lukker kommentaren ved at skubbe nedad på håndtaget over kommentaren.
Slet en samtale
Tekst eller et objekt: Tryk på kommentarmærket, og tryk derefter på Slet nederst i samtalen.
En tabelcelle: Tryk på cellen, tryk på
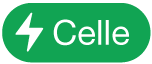 i nederste højre hjørne af skærmen (eller tryk på
i nederste højre hjørne af skærmen (eller tryk på  over tastaturet). Tryk på Vis kommentar, og tryk derefter på Slet nederst i samtalen. Tryk på
over tastaturet). Tryk på Vis kommentar, og tryk derefter på Slet nederst i samtalen. Tryk på  , hvis du ikke kan se
, hvis du ikke kan se  over tastaturet.
over tastaturet.
Vis eller skjul kommentarer
Tryk på
 øverst på skærmen.
øverst på skærmen.Tryk på Indstillinger, og slå Kommentarer til eller fra.
Hvis du sender dit regneark til nogen, der åbner det på en iPhone eller iPad, åbnes det muligvis i læseoversigt. Modtageren skal trykke på ![]() øverst på skærmen for at tilføje eller redigere kommentarer.
øverst på skærmen for at tilføje eller redigere kommentarer.
Udskriv kommentarer
Når du udskriver et regneark med kommentarer inkluderet, udskrives kommentarerne på en særskilt side efter arket. Kommentarflag nummereres i arket, så de svarer til kommentarerne på kommentarsiden.
Tryk på
 , og tryk derefter på Udskriv.
, og tryk derefter på Udskriv.Tryk på
 , og slå Kommentarer til.
, og slå Kommentarer til.Vælg eventuelle andre udskriftsindstillinger, og tryk derefter på OK.
Vælg en printer og antal kopier, og tryk derefter på Udskriv i øverste højre hjørne.
Du kan også eksportere dit regneark som et PDF-arkiv og medtage kommentarerne (se Eksporter til Excel-format eller et andet arkivformat).
Der er flere oplysninger om udskrivning og udskriftsindstillinger i Udskriv et regneark.