
Rediger diagramdata i Numbers på iPhone
Du kan altid ændre et diagrams datareferencer (tal, datoer eller varigheder). Du kan tilføje og fjerne en hel dataserie eller redigere en dataserie ved at tilføje eller slette bestemte data i den.
Bemærk: Nogle muligheder er måske anderledes til pivotdiagrammer.
Når du redigerer et diagrams datareferencer, vises en lille trekant på fanen på hvert ark, der indeholder data brugt i diagrammet.
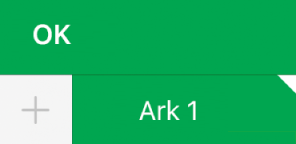
Hvis du ikke kan redigere et diagram, kan det være låst. Lås det op for at foretage ændringer.
Tilføj eller slet en dataserie
Gå til appen Numbers
 på din iPhone.
på din iPhone.Åbn et regneark, tryk på et diagram, og tryk derefter på Rediger henvisninger (du skal måske trykke på
 for at se muligheden).
for at se muligheden).Gør et af følgende:
Fjern en dataserie: Tryk på prikken for den række eller kolonne, der skal slettes, og tryk derefter på Slet serie.
Tilføj en hel række eller kolonne som en dataserie: Tryk på overskriftscellen til rækken eller kolonnen. Hvis der ikke er nogen overskriftscelle, skal du trække for at vælge cellerne i rækken eller kolonnen.
Tilføj data fra et udsnit af celler: Hold en finger på skærmen, og træk derefter over tabelcellerne.
Tilføj eller fjern data fra en eksisterende dataserie: Tryk på prikken for rækken eller kolonnen, og træk derefter den blå prik i hjørnet af valgfeltet for at inkludere de ønskede celler.
Rediger de data, der skal tegnes i et pivotdiagram: Tryk på en prik for en kolonne, tryk på Inkluder data fra, og tryk på de kolonne-, række- eller værdidata, der skal tegnes.
Tryk på OK, når du er færdig.
Skift størrelse på individuelle dataserier
Gå til appen Numbers
 på din iPhone.
på din iPhone.Åbn et regneark, tryk på et diagram, og tryk derefter på Rediger henvisninger (du skal måske trykke på
 for at se muligheden).
for at se muligheden).Tryk på
 på værktøjslinjen, og slå derefter Vis hver serie til.
på værktøjslinjen, og slå derefter Vis hver serie til.Tryk på OK.
Træk de blå prikker for kun at omslutte de celler, der skal være i hver serie.
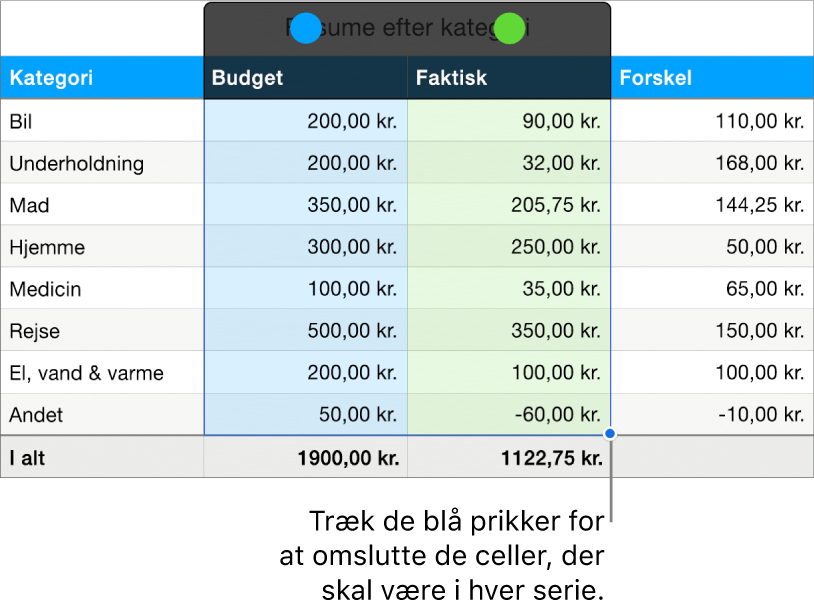
Tryk på OK for at vende tilbage til diagrammet.
Skift rækker og kolonner som dataserie
Når du tilføjer et diagram, definerer Numbers standarddataserien til det. Hvis en tabel er kvadratisk, eller hvis den er bredere, end den er høj, er tabelrækkerne i de fleste tilfælde standardserien. Ellers er det kolonnerne, der er standardserien. Du kan ændre, om rækker eller kolonner skal være en dataserie.
Hvis din tabel indeholder kategorier og du vælger en kolonne som dataserie, kan du også vælge, om diagrammet skal omfatte resume- eller indholdsceller.
Gå til appen Numbers
 på din iPhone.
på din iPhone.Åbn et regneark, tryk på et diagram, og tryk derefter på Rediger henvisninger (du skal måske trykke på
 for at se muligheden).
for at se muligheden).Tryk på
 , og tryk derefter på Tegn rækker som serier eller Tegn kolonner som serier.
, og tryk derefter på Tegn rækker som serier eller Tegn kolonner som serier.Tryk på OK, og tryk derefter på OK igen for at vende tilbage til regnearket.
Inkluder skjulte data i et diagram
Når du importerer et regneark, der indeholder skjulte data (data i skjulte rækker eller kolonner eller data skjult pga. datafiltrering), kan du vælge at inkludere de skjulte data i dine diagrammer. Som standard inkluderes skjulte data ikke.
Gå til appen Numbers
 på din iPhone.
på din iPhone.Åbn et regneark, tryk på diagrammet, tryk på
 , og tryk derefter på Data.
, og tryk derefter på Data.Slå Vis skjulte data til.
Du kan få flere oplysninger om, hvordan du skjuler tabelrækker eller -kolonner, i Tilføj eller fjern rækker og kolonner.
Om reduktion af antal datapunkter i diagrammer
Hvis et kolonne-, søjle, linje- eller områdediagram refererer til en tabel med et stort antal datapunkter, viser diagrammet automatisk et repræsentativt udsnit af hver serie for at forøge ydeevnen i Numbers. Reduktion af antallet af datapunkter ændrer eller fjerner ikke nogen data i tabellen. Kun de synlige datapunkter i diagrammet påvirkes.
Hvis antallet af datapunkter i dit diagram er blevet reduceret, vises en besked, når du trykker på Stort datasæt på fanen Diagram på menuen Format ![]() .
.
Hvis du vil se bestemte datapunkter i dit diagram, skal du oprette tabellen ud fra en mindre tabel eller et mindre udsnit af data i en stor tabel.