
Opret og brug e-mailsignaturer i Mail på Mac
Du kan klargøre tekst kaldet en signatur, som du kan inkludere i dine e-mailbeskeder. Du kan f.eks. oprette en signatur til dine arbejdsmæssige e-mails og en anden signatur til dine private e-mails.
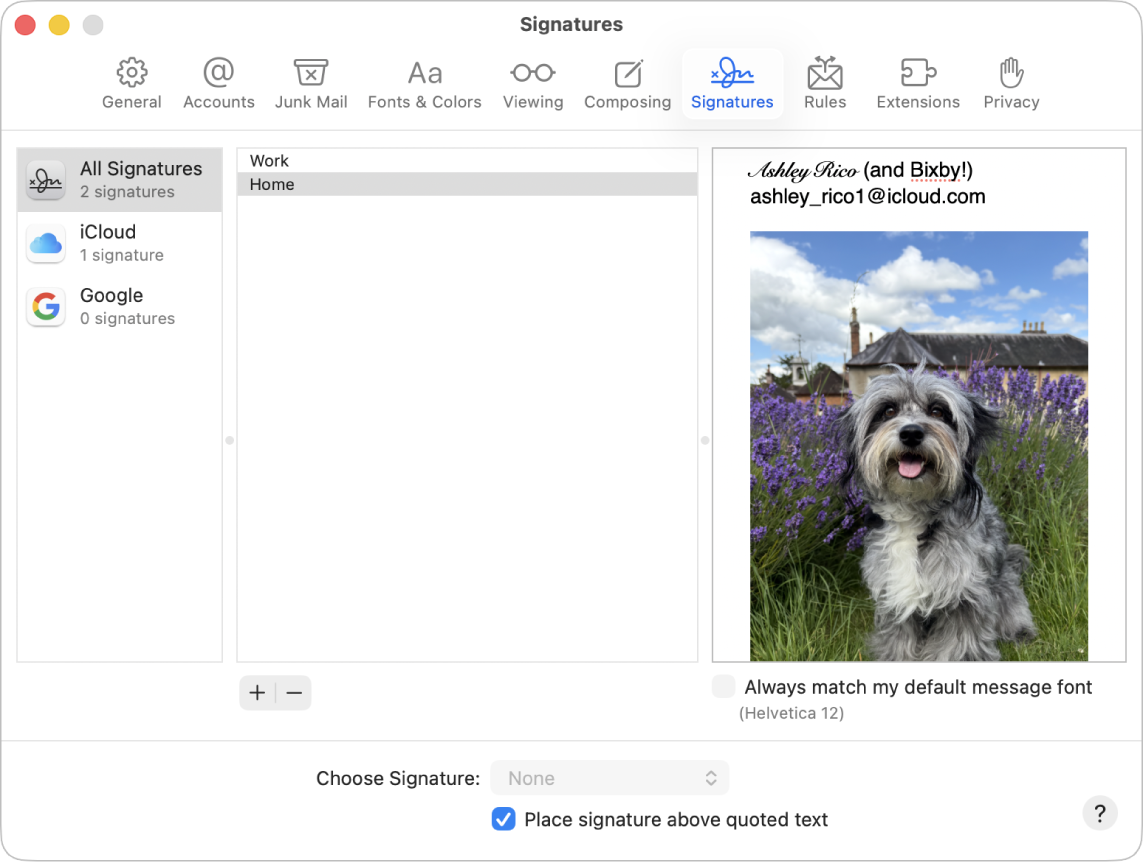
Opret signaturer
Gå til appen Mail
 på din Mac.
på din Mac.Vælg Mail > Indstillinger, og klik derefter på Signaturer.
Vælg den e-mailkonto, hvor signaturen skal bruges, i venstre kolonne (kontoliste).
Hvis Alle signaturer er valgt, når du opretter en signatur, skal du trække den nye signatur til den ønskede e-mailkonto, før du kan bruge den.
Klik på
 under den midterste kolonne (signaturliste), og skriv derefter et navn til signaturen.
under den midterste kolonne (signaturliste), og skriv derefter et navn til signaturen.Navnet vises på lokalmenuen Signatur, når du skriver en besked.
I den højre kolonne (eksemplet) skal du gøre et af følgende for at oprette din signatur:
Rediger din tekst: Klik på Rediger på menulinjen for at indsætte tekst, konvertere tekst til links eller udføre stavekontrol og kontrollere grammatik.
Formater din tekst: Klik på Formater på menulinjen for at ændre skrift og farve, redigere tekstjustering og tilføje lister.
Tilføj et billede: Træk et billede til eksempelområdet.
Hvis signaturen skal vises efter den originale tekst i de beskeder, du svarer på eller videresender, skal du fravælge afkrydsningsfeltet “Anbring signatur før citeret tekst”.
Slet signaturer
Gå til appen Mail
 på din Mac.
på din Mac.Vælg Mail > Indstillinger, og klik derefter på Signaturer.
Vælg en signatur i kolonnen i midten, og klik derefter på
 .
.
Når du sletter en signatur fra Alle signaturer, slettes den fra alle de konti, hvor den bruges.
Føj automatisk en signatur til e-mails
Du kan vælge en signatur, der automatisk føjes til de beskeder, du sender.
Gå til appen Mail
 på din Mac.
på din Mac.Vælg Mail > Indstillinger, og klik derefter på Signaturer.
Vælg en konto i den venstre kolonne.
Klik på lokalmenuen Vælg signatur og vælg derefter en signatur.
Hvis du har mere end en signatur til en konto, kan Mail automatisk skifte mellem dem. Vælg Tilfældigt eller I rækkefølge på lokalmenuen.
Hvis du ikke længere vil have, at der automatisk føjes en signatur til dine beskeder, skal du klikke på lokalmenuen Vælg signatur og derefter klikke på Ingen.
Bemærk: Der føjes ikke automatisk en signatur til beskeder, du sender fra en unik, vilkårlig adresse, der er oprettet med Skjul min e-mailadresse.
Føj selv en signatur til e-mails
Gå til appen Mail
 på din Mac.
på din Mac.Klik på lokalmenuen Vælg signatur i den besked, du skriver, og vælg derefter en signatur.
Hvis den forventede signatur ikke findes på lokalmenuen Signatur, eller menuen ikke vises, skal du vælge Mail > Indstillinger, klikke på Signaturer, og derefter kontrollere, om signaturen er blevet føjet til den korrekte e-mailkonto.
Fjern en signatur fra e-mails
Gå til appen Mail
 på din Mac.
på din Mac.Klik på lokalmenuen Vælg signatur i en besked, du skriver, og vælg derefter Ingen.
Afhængigt af hvordan modtagerens postserver behandler signaturer, kan din signatur blive vist som et bilag eller et billede for modtageren.
Hvis du bruger iCloud Drive på din Mac og andre enheder og har valgt Mail i indstillingerne til iCloud Drive, opdateres dine signaturer automatisk og er tilgængelige på disse enheder. Se Brug iCloud Drive til opbevaring af dokumenter.
Hvis du skal sende et underskrevet PDF-dokument, kan du bruge Markering i Mail til at oprette en håndskrevet signatur og føje den til dokumentet. Du kan også bruge appen Billedfremviser til at udfylde og underskrive PDF-formularer.