Indstil din Mac
Første gang MacBook Air starter, gennemgår Indstillingsassistent de enkle trin, du skal udføre for at begynde at bruge din nye Mac.
Tip: Hvis du vil bruge Voice Over under indstilling, skal du forholde dig passivt, indtil du hører en stemmekommando, der beder dig om et svar. Du kan få flere oplysninger i Tilgængelighed på din Mac.
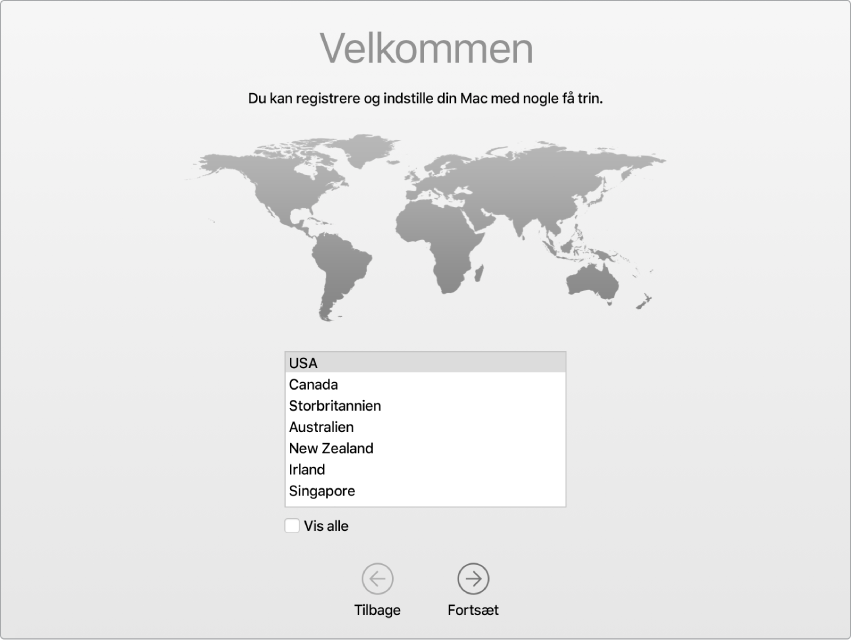
Vælg et land for at indstille sprog og tidszone på din Mac. Du kan svare på alle meddelelserne eller springe nogen over og vælge “Indstil senere”, når den mulighed vises. Det kan f.eks. være en god ide at vente med at indstille Apple Pay – som kræver et godkendt kreditkort – og Skærmtid – som du kan indstille til forskellige brugere – til efter den første indstilling. Læs videre for at få flere oplysninger om indstillingsopgaver.
Opret forbindelse til et Wi-Fi-netværk: Vælg netværk, og indtast evt. en adgangskode, hvis det kræves. Du kan også vælge Andre netværksindstillinger, hvis du bruger Ethernet. Hvis du vil ændre indstillingen på et senere tidspunkt, skal du klikke på statussymbolet for Wi-Fi
 i menulinjen og derefter vælge et Wi-Fi-netværk og skrive adgangskoden. Du kan også vælge Slå Wi-Fi til eller Slå Wi-Fi fra her.
i menulinjen og derefter vælge et Wi-Fi-netværk og skrive adgangskoden. Du kan også vælge Slå Wi-Fi til eller Slå Wi-Fi fra her.Tip: Hvis du efter indstillingen ikke kan se statussymbolet for Wi-Fi
 i menulinjen, kan du tilføje det. Åbn Systemindstillinger, og klik derefter på Netværk. Klik på Wi-Fi på listen til venstre, og vælg derefter “Vis Wi-Fi-status på menulinje”.
i menulinjen, kan du tilføje det. Åbn Systemindstillinger, og klik derefter på Netværk. Klik på Wi-Fi på listen til venstre, og vælg derefter “Vis Wi-Fi-status på menulinje”. Overfør oplysninger: Hvis du er ved at indstille en ny computer, skal du klikke på “Overfør ikke nogen oplysninger nu”. Hvis du vil overføre dine data fra en anden computer nu eller senere, kan du få flere oplysninger i Overfør dine data til din nye MacBook Air.
Log ind med dit Apple-id: Dit Apple-id er den konto, du bruger til alt i forbindelse med Apple – inklusive brug af App Store, programmet Apple TV, Apple Book Store, iCloud, Beskeder m.m. Dit Apple-id består af en e-mailadresse og en adgangskode. Log ind med samme Apple-id til alle Apple-tjenester på alle enheder – uanset om det er din computer, iOS-enhed, iPadOS-enhed eller dit Apple Watch. Det er bedst at have dit eget Apple-id og ikke dele det. Hvis du ikke allerede har et Apple-id, kan du oprette et under indstilling (det er gratis). Du kan administrere dit Apple-id på webstedet til Apple-id-konti.
Hvis andre familiemedlemmer bruger Apple-enheder, skal du sikre dig, at hvert familiemedlem har sit eget Apple-id. Du kan oprette Apple-id-konti for dine børn og dele køb og abonnementer med Familiedeling. Se Apple-konto på Mac.
Vigtigt: Hvis du glemmer adgangskoden til dit Apple-id, behøver du ikke at oprette et nyt Apple-id. Du skal bare klikke på linket “Glemt Apple-id eller adgangskode?” i vinduet til at logge ind for at hente din adgangskode.
Skærmtid: Overvåg og modtag rapporter om brug af din computer. Du kan læse om indstillinger og finde flere oplysninger i Skærmtid på Mac.
Slå Siri og “Hej Siri” til: Du kan slå Siri og “Hej Siri” til (så du kan stille et spørgsmål til Siri) under indstillingen. Du slår “Hej Siri” til ved at sige forskellige Siri-kommandoer, når du bliver bedt om det. I Siri på din Mac finder du oplysninger om, hvordan du slår Siri og “Hej Siri” til senere og bruger Siri på din Mac.
Opbevar arkiver i iCloud: Med iCloud kan du opbevare alt dit indhold – dokumenter, film, musik, fotografier m.m. – i skyen og have adgang til det hele, uanset hvor du er. Sørg for at logge ind med det samme Apple-id på alle enheder. Hvis du vil foretage denne indstilling senere, skal du åbne Systemindstillinger og logge ind med dit Apple-id, hvis du ikke allerede er logget ind. Klik på Apple-id > iCloud, og vælg derefter de funktioner, du vil bruge. I Få adgang til dit iCloud-indhold på din Mac kan du se, hvordan du gør det.
Vælg et udseende: Vælg Lys, Mørk eller Automatisk som udseende til dit skrivebord. Hvis du ønsker at ændre den indstilling, du valgte under indstillingen, skal du åbne Systemindstillinger, klikke på Generelt og derefter vælge et udseende. Du kan også foretage andre indstillinger her.
Indstil Touch ID: Du kan føje et fingeraftryk til Touch ID under indstilling. Hvis du vil indstille Touch ID senere eller tilføje flere fingeraftryk, skal du åbne Systemindstillinger og derefter klikke på Touch ID. Hvis du vil tilføje et fingeraftryk, skal du klikke på
 og følge instruktionerne på skærmen.
og følge instruktionerne på skærmen. Du kan også indstille, hvordan du vil bruge Touch ID på din MacBook Air: til at låse din Mac op, bruge Apple Pay (se Brug Apple Pay på din Mac), købe emner i App Store, programmet Apple TV, Apple Book Store og på websteder og autoudfylde din adgangskode.
Tip: Hvis to eller flere brugere bruger den samme MacBook Air, kan hver bruger tilføje et fingeraftryk til Touch ID for hurtigt at låse op, godkende og logge ind på MacBook Air. Du kan tilføje op til tre fingeraftryk pr. brugerkonto eller fem fingeraftryk i alt til alle brugerkonti på din MacBook Air.
Indstil Apple Pay: Du kan indstille Apple Pay i en brugerkonto på din MacBook Air under indstilling. Andre brugere kan stadig betale med Apple Pay, men de skal gennemføre købet vha. deres iPhone eller Apple Watch, som er indstillet til Apple Pay (se Brug Apple Pay på din Mac). Følg instruktionerne på skærmen for at tilføje og bekræfte dit kort. Hvis du allerede bruger et kort til mediekøb, bliver du måske bedt om at bekræfte dette kort først.
Hvis du vil indstille Apple Pay eller tilføje flere kort senere, skal du åbne Systemindstillinger og derefter klikke på Wallet & Apple Pay. Følg instruktionerne på skærmen for at indstille Apple Pay.
Bemærk: Udstederen af kortet afgør, om kortet kan bruges til Apple Pay, og vil måske bede dig om flere oplysninger for at gennemføre godkendelsesprocessen. Du kan bruge mange kredit- og debetkort til Apple Pay. Du finder oplysninger om tilgængeligheden af Apple Pay og de aktuelle kortudstedere i Apple-supportartiklen Apple Pay participating banks.