
Arbejd i flere spaces (områder) på Mac
Hvis skrivebordet på din Mac bliver overfyldt med åbne programvinduer, kan du bruge Mission Control til at oprette flere skriveborde, der kaldes spaces (områder), til organisering af vinduerne. Når du arbejder i et område (space), ser du kun vinduerne i det område.
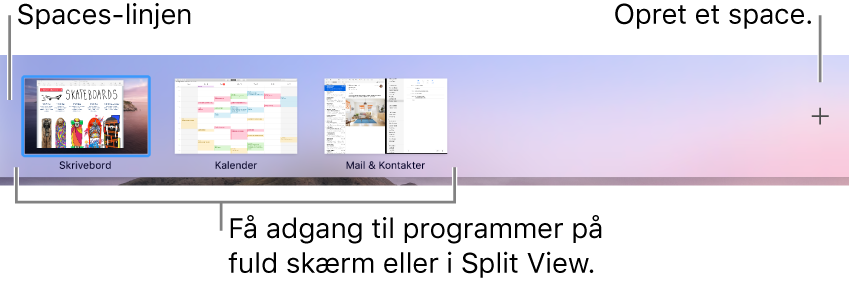
Opret et område (space)
Start Mission Control på din Mac (skub opad med tre eller fire fingre, tryk på Mission Control-tasten
 , eller tryk på ctrl-pil op).
, eller tryk på ctrl-pil op).Hvis du arbejder med programmer på fuld skærm eller i Split View, vises miniaturerne til dem på Spaces-linjen.
Klik på knappen Tilføj
 på Spaces-linjen.
på Spaces-linjen.Du kan oprette op til 16 arbejdsområder (spaces).
Når du er færdig, klikker du på miniaturen til et område for at åbne det.
Tip: Gør dine områder specielle ved at tildele et forskelligt skrivebordsbillede til hvert af dem. Du skal blot tildele Systemindstillinger til alle skriveborde (se oplysningerne nedenfor om tildeling af programmer) og derefter skifte skrivebordsbilledet til hvert enkelt område.
Flyt mellem områder
Gør derefter et af følgende:
Skub til venstre eller højre med tre eller fire fingre på et pegefelt. Skub med to fingre på en Magic Mouse.
Tryk på ctrl-tasten og højre- eller venstrepil.
Start Mission Control på din Mac (skub opad med tre eller fire fingre, tryk på Mission Control-tasten
 , eller tryk på ctrl-pil op), flyt markøren til skærmens øverste kant, og klik derefter på et område på Spaces-linjen.
, eller tryk på ctrl-pil op), flyt markøren til skærmens øverste kant, og klik derefter på et område på Spaces-linjen.
Hvis din Mac har en Touch Bar, kan du vælge en indstilling til Tastatur for at se Spaces på Touch Bar. Så kan du åbne et Space ved at trykke på det.
Flyt et programvindue fra et område til et andet
Gør et af følgende på din Mac:
Træk vinduet til kanten af skærmen. Efter et øjeblik flyttes vinduet til det næste område (space).
Start Mission Control fra området med det vindue, du vil skifte til (skub opad med tre eller fire fingre, tryk på Mission Control-tasten
 , eller tryk på ctrl-pil op), og træk derefter vinduet til det område, du vil bruge.
, eller tryk på ctrl-pil op), og træk derefter vinduet til det område, du vil bruge. Hvis du trækker vinduet til et program på fuld skærm på Spaces-linjen, kan du bruge programmerne i Split View.
Tildel programmer til områder (spaces)
Hvis du tildeler et program (eller Systemindstillinger) til et bestemt område, åbnes programmet altid i det pågældende område.
Tryk på og hold et programs symbol i Dock nede på din Mac.
Du skal måske åbne programmet, før du kan se dets symbol i Dock.
Vælg Indstillinger på den viste genvejsmenu, og vælg derefter et af følgende:
Alle skriveborde: Programmet åbnes i alle områder.
Dette skrivebord: Programmet åbnes kun i det aktuelle område. Hvis du bruger programmet på fuld skærm, vises det i sit eget område.
Skrivebord på skærm [tal]: Programmet åbnes i det aktuelle område på en bestemt skærm (hvis der er flere tilgængelige skærme).
Ingen: Programmet åbnes i det område, der er aktivt på det pågældende tidspunkt.
Når du skifter til et program, skifter skrivebordet som standard automatisk til et område (space), hvor der er åbne vinduer til programmet. Hvis du f.eks. opretter et nyt TextEdit-dokument på Skrivebord 3, og der allerede er åbne TextEdit-vinduer på Skrivebord 2, åbnes det nye dokument på Skrivebord 2. Du ændrer indstillingen ved at vælge Apple ![]() > Systemindstillinger, klikke på Mission Control og derefter fravælge afkrydsningsfeltet til skift.
> Systemindstillinger, klikke på Mission Control og derefter fravælge afkrydsningsfeltet til skift.
Slet et område
Start Mission Control på din Mac (skub opad med tre eller fire fingre, tryk på Mission Control-tasten
 , eller tryk på ctrl-pil op), og flyt derefter markøren til skærmens øverste kant.
, eller tryk på ctrl-pil op), og flyt derefter markøren til skærmens øverste kant.Anbring markøren over det område på Spaces-linjen, du vil slette, og klik på den Slet-knap
 , der vises.
, der vises.Hvis området indeholder åbne vinduer, flyttes de til et andet område.
Du kan hurtigt holde op med at bruge et program på fuld skærm eller i Split View ved at flytte markøren til programmets miniature på Spaces-linjen og derefter klikke på den Afslut-knap ![]() , der vises.
, der vises.