
Styr markøren vha. Pause på Mac
Hvis du slår Tilgængelighedstastatur til, kan du bruge Pause, der gør det muligt at udføre handlinger med musen vha. teknologi til registrering af øjen- eller hovedbevægelser. Du kan nemt få adgang til pausehandlinger, f.eks. venstreklik, i tilgængelighedstastaturet, specielle paneler og på menulinjen.
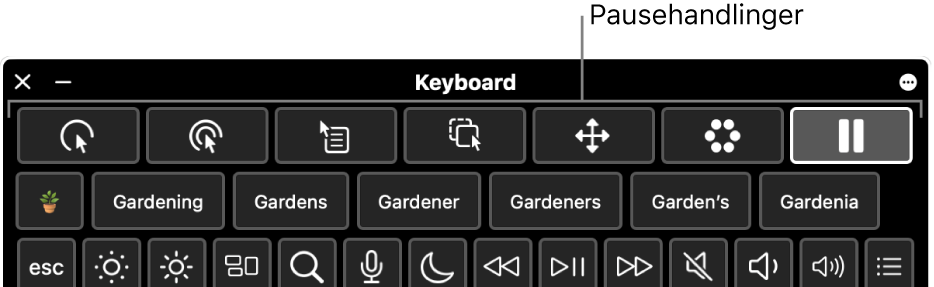
Når du har valgt en pausehandling, hviler du eller holder pause i en fastlagt periode (kaldet pausetid) på emnet, som du vil klikke på, trække eller rulle i, før handlingen udføres.
Slå Pause til
Vælg Apple

 i indholdsoversigten, og klik derefter på Tastatur til højre. (Du skal måske rulle nedad).
i indholdsoversigten, og klik derefter på Tastatur til højre. (Du skal måske rulle nedad).Slå Tilgængelighedstastatur til.
Du kan få oplysninger om indstillingerne til Tilgængelighedstastatur ved at klikke på
 i nederste højre hjørne af vinduet.
i nederste højre hjørne af vinduet.Klik på
 , gå til Pause, og slå en af følgende til:
, gå til Pause, og slå en af følgende til:Tillad, at værktøjslinjen for pausehandlinger vises i paneler: Der vises en Pause-værktøjslinje øverst på tilgængelighedstastaturet og specielle paneler.
Vis pausehandlinger på menulinjen: Der vises en Pause-statusmenu på menulinjen.
Altid pause i paneler: Brug altid Pause til at vælge emner på Tilgængelighedstasturet og specielle paneler, selv når Pause er afbrudt.
Du kan også slå disse indstillinger til fra tilgængelighedstastaturet. Klik på knappen Panelindstillinger i øverste højre hjørne af tastaturet ![]() , vælg Pause, og vælg en indstilling.
, vælg Pause, og vælg en indstilling.
Brug pausehandlinger
Hvis du bruger Pause til Tilgængelighedstastatur på din Mac, kan du få adgang til pausehandlinger fra Tilgængelighedstastatur og specielle paneler eller fra statusmenuen Pause på menulinjen, afhængigt af dine valg for Pause.
Vælg en af følgende pausehandlinger på din Mac:
Venstreklik
 : Udfører et venstreklik, når du holder pause på et emne.
: Udfører et venstreklik, når du holder pause på et emne.Dobbeltklik
 : Udfører et dobbeltklik, når du holder pause på et emne.
: Udfører et dobbeltklik, når du holder pause på et emne.Højreklik
 : Udfører et højreklik, når du holder pause på et emne.
: Udfører et højreklik, når du holder pause på et emne.Træk & anbring
 : Trækker og anbringer det emne, du holder pause på.
: Trækker og anbringer det emne, du holder pause på.Når nedtællingen er færdig, angiver markøren, at emnet kan trækkes. Når du holder pause på det sted, hvor du vil anbringe emnet, flyttes emnet dertil, nedtællingen starter, og når den er færdig, anbringes emnet.
Rullemenu
 : Ruller i det emne, du holder pause på.
: Ruller i det emne, du holder pause på.Sørg for, at du holder pause på indhold, der kan rulles i – f.eks. en webside eller et dokument. Når nedtællingen er færdig, vises der rulleindikatorer øverst, nederst og i siderne af indholdet (afhængigt af hvordan man kan rulle i det). Hold pause på en rulleindikator for at rulle i den pågældende retning.
Bemærk: Farven på rulleindikatorerne på Rullemenuen bestemmes af den markeringsfarve, der er valgt i vinduet med indstillinger til Udseende. Du ændrer markeringsfarve på din Mac ved at vælge Apple

 i indholdsoversigten. (Du skal måske rulle nedad).
i indholdsoversigten. (Du skal måske rulle nedad).Menuen Indstillinger
 : Viser menuen Indstillinger, når du holder pause på et emne.
: Viser menuen Indstillinger, når du holder pause på et emne.Når du vælger en handling på menuen Indstillinger, bruges den kun en gang – handlingen gentages ikke. Se Brug menuen Indstillinger nedenfor.
Pause
 : Hold pause, og udfør ingen handling, når du flytter rundt på skærmen eller holder pause på emner. Denne handling er praktisk, når du vil holde en pause fra handlinger – f.eks. for at læse en webside eller se en film.
: Hold pause, og udfør ingen handling, når du flytter rundt på skærmen eller holder pause på emner. Denne handling er praktisk, når du vil holde en pause fra handlinger – f.eks. for at læse en webside eller se en film.Når du er klar til genoptage og udføre pausehandlinger igen, skal du holde pause på en pausehandling i Tilgængelighedstastatur. Hvis tilgængelighedstastaturet er skjult, skal du stoppe på det pausehjørne, der er indstillet til at vise det (valgt i Tastaturindstillinger til tilgængelighed).
Hold pause på det sted, hvor handlingen skal udføres, f.eks. et afkrydsningsfelt eller et billede.
Pausemarkøren
 vises over emnet, og nedtællingen af pausetiden starter (markørcirklen begynder at tømmes). Når nedtællingen er færdig, udføres handlingen.
vises over emnet, og nedtællingen af pausetiden starter (markørcirklen begynder at tømmes). Når nedtællingen er færdig, udføres handlingen.Tip: Du kan skifte farve på pausemarkøren, så den er nemmere at se under nedtællingen af pausetiden. Hvis du ikke vil se nedtællingen af pausetiden, skal du slå “Skjul tidsindikatorer til pause” til i indstillingerne til Pause.
Brug statusmenuen for Pause
Hvis du bruger Pause til Tilgængelighedstastatur på din Mac, og du vælger at vise pausehandlinger på menulinjen, kan du nemt få adgang til handlingerne via statusmenuen Pause. Det symbol, der vises på menulinjen, ændres, når du bruger forskellige pausehandlinger.
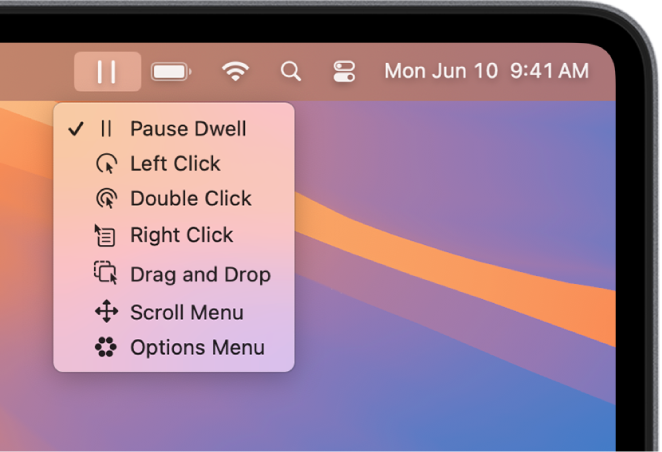
Statusmenuen for Pause på din Mac er praktisk, når du vil ændre pausehandlinger, mens Tilgængelighedstastatur eller et tilpasset panel er skjult. Et venstreklik for at vælge en handling udføres altid på statusmenuen, ligegyldigt hvilken pausehandling, der bruges.
Åbn menuen: Hold pause på statusmenuen på menulinjen på din Mac. Pausemarkøren
 vises over statusmenuen, og nedtællingen af pausetiden starter (markørcirklen begynder at tømmes). Når nedtællingen er færdig, åbnes menuen.
vises over statusmenuen, og nedtællingen af pausetiden starter (markørcirklen begynder at tømmes). Når nedtællingen er færdig, åbnes menuen.Bemærk: Hvis du ikke vil se nedtællingen for pausetiden på skærmen, skal du slå “Skjul tidsindikatorer til pause” til i indstillingerne til Pause.
Vælg en handling på menuen: Hold pause på en handling på din Mac. Når nedtællingen er færdig, vælges handlingen.
Brug menuen Indstillinger
Hvis du bruger Pause til Tilgængelighedstastatur på din Mac, kan du bruge menuen Indstillinger til hurtigt at skifte mellem de forskellige pausehandlinger. Når du vælger en handling på menuen Indstillinger, bruges den kun en gang – handlingen gentages ikke.
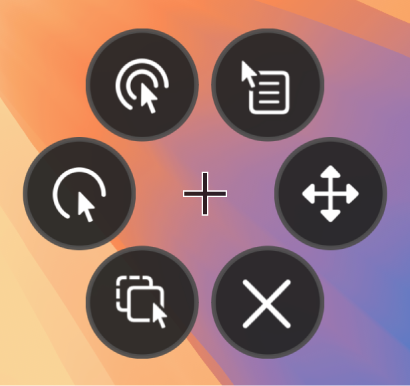
Tip: Krydset i midten af menuen Indstillinger viser det sted, hvor handlingen vil blive udført.
Vælg en handling: Hold pause på den handling på menuen Indstillinger på din Mac, som du vil vælge, f.eks. handlingen dobbeltklik. Pausemarkøren
 vises over knappen, og nedtællingen af pausetiden starter (markørcirklen begynder at tømmes). Når nedtællingen er færdig, vælges knappen, og handlingen udføres på modtagerstedet.
vises over knappen, og nedtællingen af pausetiden starter (markørcirklen begynder at tømmes). Når nedtællingen er færdig, vælges knappen, og handlingen udføres på modtagerstedet.Bemærk: Hvis du ikke vil se nedtællingen for pausetiden på skærmen, skal du vælge “Skjul tidsindikatorer til pause” i Pauseindstillinger.
Luk menuen: Stop på
 nederst på menuen Indstillinger på din Mac. Når nedtællingen er færdig, lukkes menuen Indstillinger.
nederst på menuen Indstillinger på din Mac. Når nedtællingen er færdig, lukkes menuen Indstillinger.
Hvis du er i et specielt panel og vil vende tilbage til panelet Tilgængelighedstastatur eller Hjem, skal du klikke på ![]() i panelets øverste højre hjørne.
i panelets øverste højre hjørne.
Du kan bruge panelredigeringsværktøjet til at oprette specielle paneler til at strømline almindelige opgaver og handlinger til apps.
Tip: Ved at vælge en indstilling kan du få panelet Tilgængelighedstastatur eller Hjem vist, når du holder pause i et hjørne af skærmen. See Skift tastaturindstillingerne for tilgængelighed.