
Tilføj overgange mellem lysbilleder i Keynote på iPhone
Overgange er visuelle effekter, der afspilles, når du skifter fra et lysbillede til det næste under præsentationen. Overgangen Skub får f.eks. et lysbillede til at skubbe det forrige lysbillede ud af skærmen. Du kan tilføje en overgang mellem to lysbilleder i en præsentation.
En magisk flytning er en overgang, som skaber en effekt, der får det til at se ud, som om objekter flyttes fra deres placeringer på et lysbillede til nye placeringer på det næste lysbillede, når du afspiller præsentationen.
Tilføj en overgang
Gå til appen Keynote
 på din iPhone.
på din iPhone.Åbn en præsentation, og tryk på det lysbillede i lysbillednavigatoren, som du vil føje en overgang til.
Overgangen afspilles efter dette lysbillede under præsentationen.
Tryk på lysbilledet igen, og tryk derefter på Overgang (du skal måske først trykke på
 ) for at se flere muligheder.
) for at se flere muligheder.Tryk på Tilføj overgang nederst på skærmen, og tryk derefter på en overgang (rul for at se dem alle).
Tryk på Eksempel for at se et eksempel på overgangen.
Tryk på OK.
Du indstiller varighed, retning og andre indstillinger ved at trykke på overgangen nederst på skærmen.
De viste muligheder afhænger af, hvilken overgang du tilføjede.
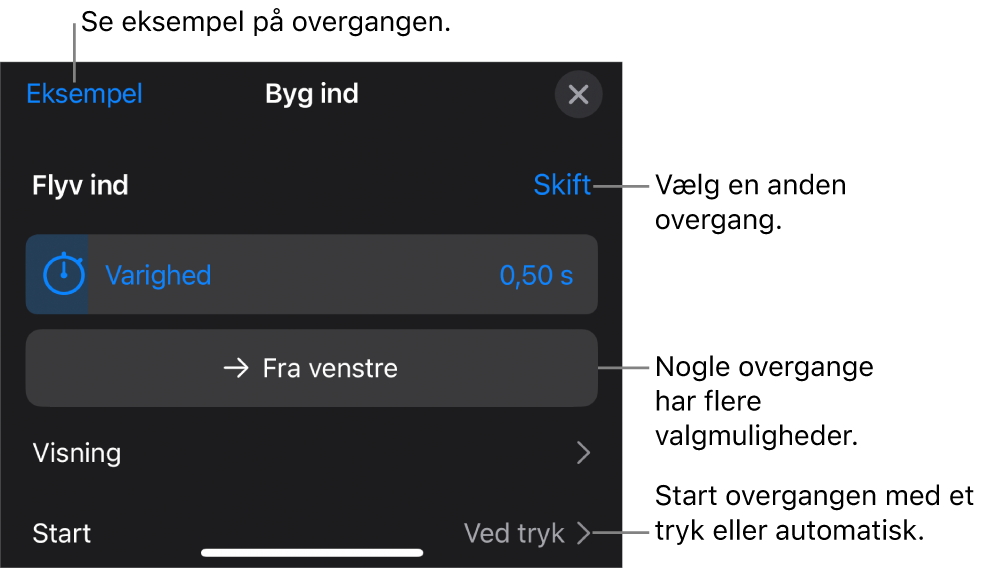
Hvis du indstiller, at en overgang skal starte automatisk, afspilles den med det samme, når du går væk fra det forrige lysbillede.
Tryk på OK i øverste højre hjørne af skærmen.
Tilføj en Magisk flytning-overgang
Den nemmeste måde at oprette en Magisk flytning-overgang på er at oprette et lysbillede og føje objekter til det, dublere lysbilledet og derefter ændre rækkefølge, størrelse eller retning på objekterne på det dublerede lysbillede. Objekter, der vises på begge lysbilleder, indgår i overgangen. Alle objekter, der vises på det første lysbillede, men ikke på det andet lysbillede, toner ud. Alle objekter, der vises på det andet lysbillede, men ikke på det originale lysbillede, toner ind.
Gå til appen Keynote
 på din iPhone.
på din iPhone.Åbn en præsentation.
Tryk på det lysbillede i lysbillednavigatoren, hvor du vil tilføje en overgang med Magisk flytning.
Hvis lysbilledet ikke har et objekt, skal du anbringe et objekt på lysbilledet.
Tryk på lysbilledet igen i lysbillednavigatoren, og tryk derefter på Overgang.
Hvis du ikke kan se Overgang, skal du trykke på
 for at se flere muligheder.
for at se flere muligheder.Tryk på Tilføj overgang, tryk på Magisk flytning, og tryk derefter på OK.
Tryk på Dubler for at dublere lysbilledet, eller tryk på Annuller, hvis du allerede har dubleret det.
Rediger objekternes placering eller udseende på et af lysbillederne eller dem begge. Du kan trække objekter til nye placeringer, tilføje eller slette objekter på begge lysbilleder m.m.
Overgangen Magisk flytning er mest effektiv, når begge lysbilleder indeholder mindst et almindeligt objekt, hvis placering er blevet ændret.
Du kan se et eksempel på overgangen ved at trykke på det første af de to lysbilleder i lysbillednavigatoren og derefter trykke på
 .
.Du kan tilpasse overgangens varighed og timing ved at trykke på det første af de to lysbilleder i lysbillednavigatoren, trykke på Magisk flytning nederst på skærmen og derefter gøre et af følgende:
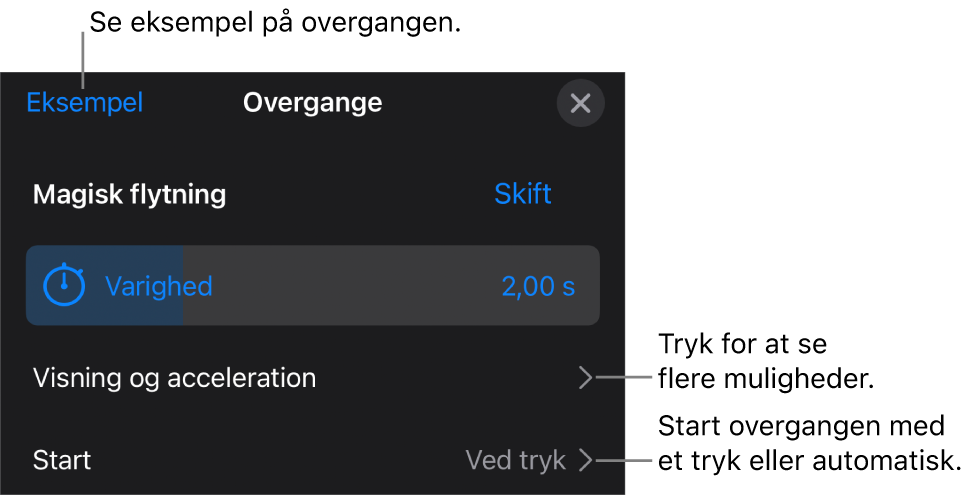
Rediger overgangens varighed: Træk mærket Varighed.
Rediger overgangens starttidspunkt: Tryk på Start, og tryk derefter på Automatisk eller Ved tryk. Hvis du vælger Automatisk, kan du ændre forsinkelsen mellem overgange ved at trække mærket Forsinkelse.
Hvis du vil ændre den måde, objekterne bevæger sig mellem lysbillederne på, skal du trykke på Visning og acceleration og derefter gøre et af følgende:
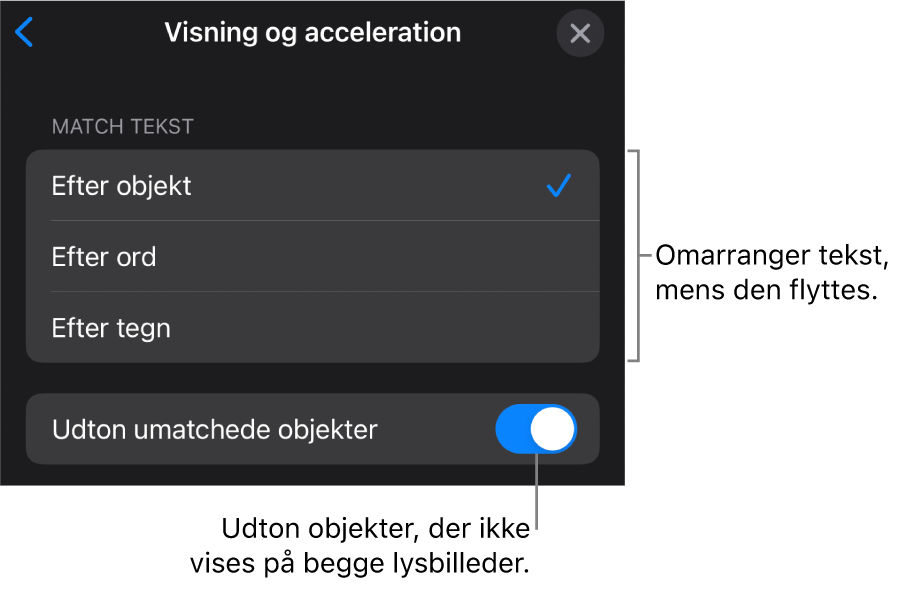
Flyt tekst glidende fra et lysbillede til det næste: Tryk på en Match tekst-mulighed:
Efter objekt: Flyt en eller flere tekstbokse på det første lysbillede til deres placering på det andet lysbillede.
Efter ord: Flyt et eller flere ord på det første lysbillede til deres placering på det andet lysbillede. Du kan bruge denne animation til at få det til at se ud, som om ordene selv flytter rundt for at danne en ny sætning.
Efter tegn: Flyt et eller flere tegn på det første lysbillede til deres placering på det andet lysbillede. Du kan bruge denne animation til at få det til at se ud, som om bogstaverne selv flytter rundt for at danne et nyt ord.
Få objekter, der ikke findes på begge lysbilleder, til straks at blive vist eller forsvinde under overgangen: Slå Udton umatchede objekter fra.
Vælg, hvor hurtigt objekter skal flyttes mellem placeringer:
Ingen: Flyt objekter med konstant hastighed.
Langsomt ind: Sænk objekternes hastighed, når de nærmer sig deres placering.
Langsomt ud: Øg objekternes hastighed, når de har forladt deres placering.
Langsomt ind & Langsomt ud: Øg objekternes hastighed, når de forlader deres placering, og sænk hastigheden, når de nærmer sig deres nye placering.
Tryk på OK øverst på skærmen.
Se, hvilke lysbilleder der har overgange
Gå til appen Keynote
 på din iPhone.
på din iPhone.Åbn præsentationen, tryk på
 , og tryk derefter på Animer.
, og tryk derefter på Animer.I lysbillednavigatoren har alle lysbilleder med en overgang et gult mærke i hjørnet.
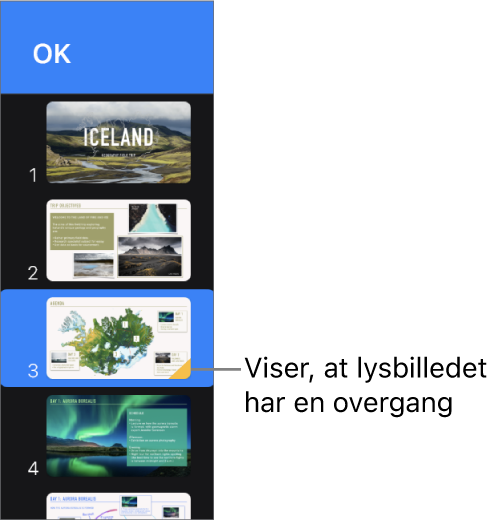
Skift overgang på et lysbillede
Gå til appen Keynote
 på din iPhone.
på din iPhone.Åbn præsentationen, og tryk på lysbilledet i lysbillednavigatoren.
Tryk på overgangen nederst på skærmen, og tryk derefter på Skift.
Tryk på en ny overgang.
Fjern en overgang
Gå til appen Keynote
 på din iPhone.
på din iPhone.Åbn præsentationen, tryk på
 , og tryk derefter på Animer.
, og tryk derefter på Animer.Tryk for at vælge lysbilledet i lysbillednavigatoren, tryk på det igen, og tryk derefter på Slet animation.
Anvend en overgang på flere lysbilleder
Gå til appen Keynote
 på din iPhone.
på din iPhone.Åbn en præsentation.
Vælg lysbillederne i lysbillednavigatoren, og tryk derefter på Overgang.
Tryk på Tilføj overgang nederst på skærmen, og tryk derefter på en overgang.