
Animer objekter på et lysbillede i Keynote på iPhone
Du kan bruge handlingsbyg til at animere et objekt på et lysbillede. Du kan f.eks. flytte et objekt fra den ene side af lysbilledet til den anden, gøre det gennemsigtigt, få det til at blinke eller hoppe, så det fremhæves, m.m.
Du kan anvende flere handlingsbyg på et objekt og angive deres rækkefølge for at skabe interessante effekter. Du kan f.eks. gøre et objekt mindre, mens det bevæger sig hen over lysbilledet for derefter at forsvinde.
Animer et objekt på et lysbillede
Gå til appen Keynote
 på din iPhone.
på din iPhone.Åbn præsentationen med det objekt, som du vil animere.
Tryk på objektet for at vælge det, og tryk derefter på Animer. Hvis du ikke kan se Animer, skal du trykke på
 for at se flere muligheder.
for at se flere muligheder.Tryk på Tilføj Handling, og vælg en animation.
Tryk på Eksempel for at se et eksempel på animationen.
Tryk på OK.
Du kan indstille animationen, f.eks. dens varighed og retning, ved at trykke på animationen nederst på skærmen.
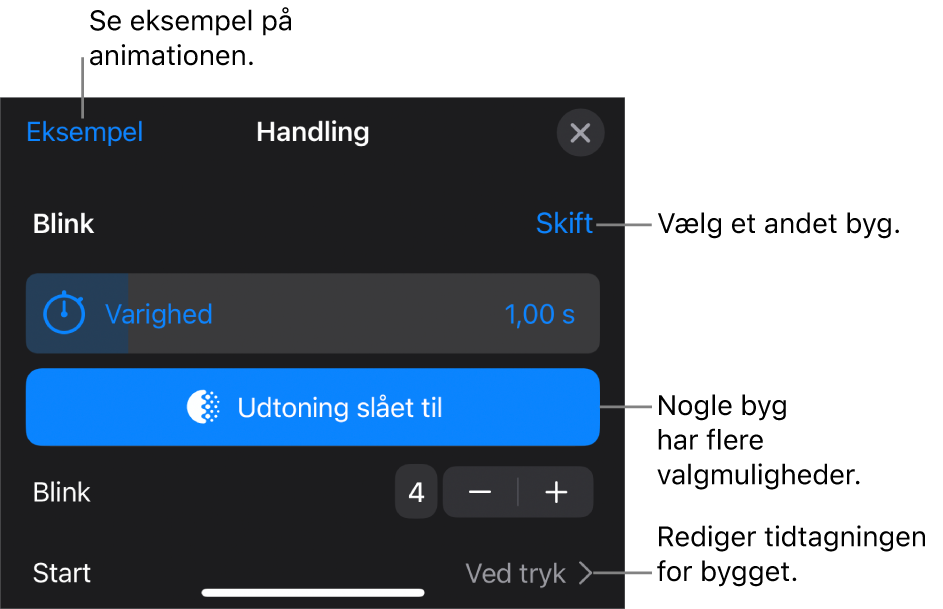
De viste muligheder afhænger af animationen. Disse bygtyper kræver særlige trin:
Opacitet: Træk mærket Opacitet for at angive, hvor gennemsigtigt objektet skal være, når animationen er slut. Træk mærket helt til venstre, hvis objektet skal være usynligt til sidst.
Roter: Du ændrer rotationens retning ved at klikke på Med uret eller Mod uret. Du ændrer rotationsvinklen ved at trække mærket Vinkel. Du vælger antallet af rotationer ved at trykke på
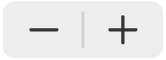 ud for Rotationer.
ud for Rotationer.Skalering: Træk mærket Skalering for at indstille, hvor stort objektet skal være, når animationen er slut. Du kan også trække en blå prik rundt om det gennemsigtige skyggeobjekt på lysbilledet for at indstille objektets endelige størrelse.
Opret kurve: Se “Opret en bevægelseskurve” nedenfor.
Tryk på Eksempel for at se et eksempel på animationen.
Du kan føje et handlingsbyg mere til objektet ved at trykke på
 .
.Tryk på OK i øverste højre hjørne af skærmen, når du er færdig med at tilføje byg.
Opret en bevægelseskurve
Du kan oprette en bevægelseskurve til et objekt, så det bevæger sig rundt på lysbilledet.
Gå til appen Keynote
 på din iPhone.
på din iPhone.Åbn præsentationen med det objekt, du vil animere.
Tryk på objektet for at vælge det, og tryk derefter på Animer. Hvis du ikke kan se Animer, skal du trykke på
 for at se flere muligheder.
for at se flere muligheder.Tryk på Tilføj handling, og tryk derefter på Opret kurve.
Tegn bevægelseskurven ved at trække objektet.
Kurven buer som standard. Hvis du vil oprette en lige kurve, skal du trykke på
 .
.Tryk på OK nederst på skærmen, når du er færdig med at tegne kurven.
Du kan finjustere animationen på følgende måder:
Flyt startpunktet: Træk det uigennemsigtige objekt på lysbilledet.
Flyt slutpunktet: Træk det gennemsigtige skyggeobjekt på lysbilledet.
Rediger kurven: Tryk på kurven, og træk derefter en rød eller en hvid prik. Du kan gøre kurven buet eller lige ved at trykke på en rød eller en hvid prik på den kurve, du vil redigere, og derefter trykke på Opret skarpt punkt eller Opret udglattet punkt.
Tegn kurven igen: Tryk for at vælge objektet, tryk på det igen, og tryk derefter på Tegn kurve igen.
Opdel bevægelseskurven i særskilte byg: Tryk på kurven. Tryk på det sted, hvor du vil opdele kurven, og tryk derefter på Opdelt kurve.
Se eksempel på animationen: Tryk på bygget Bevægelseskurve nederst på skærmen, og tryk derefter på Eksempel.
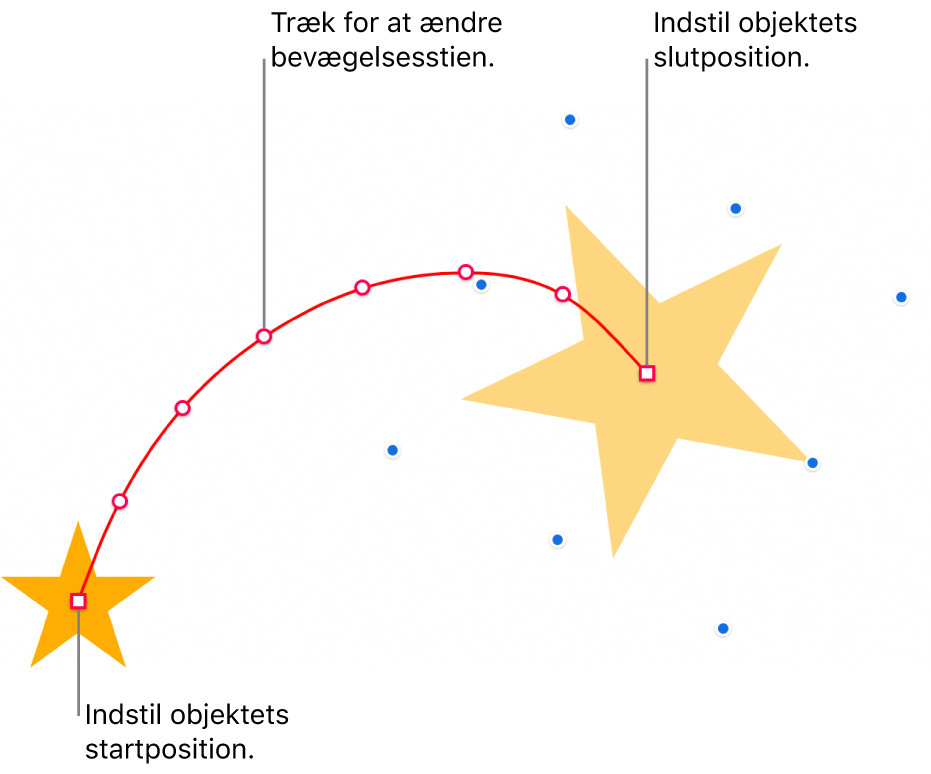
Du kan ændre animationens tid og acceleration ved at trykke på bygget Bevægelseskurve nederst på skærmen og derefter bruge betjeningsmulighederne.
Du kan få objektet til at dreje for at følge bevægelsens kurve, når den flyttes, ved at trykke på bygget Bevægelseskurve nederst på skærmen og derefter slå Juster til kurve til. Når Juster til kurve er slået til, kan du også bruge mærket Rotation til at justere objektets justering til bevægelseskurven.
Tryk på OK i øverste højre hjørne af skærmen.
Tip: Du kan kombinere et bevægelseskurvebyg med andre handlingsbyg for at skabe mere komplekse animationer. Du kan f.eks. ændre størrelsen på et objekt, i takt med at det bevæger sig hen over et lysbillede, ved at trække et blåt kvadrat på skyggeobjektet. Du kan rotere et objekt, mens det bevæger sig, ved at rotere skyggeobjektet med to fingre.
Hvis du vil flytte flere objekter til nye placeringer på et lysbillede, kan du også bruge en Magisk flytning-overgang.
Kombiner handlingsbyg i en enkelt animation
Du kan anvende to eller flere almindelige handlingsbyg på et objekt og derefter indstille dem til at blive afspillet samtidig som en enkelt animation. Du kan f.eks. flytte et objekt hen over lysbilledet, mens det roterer, eller få det til at rotere, mens det bliver større.
Fremhævningsbyg som Returner eller Spejlvend kan ikke kombineres med andre byg, men de kan afspilles lige efter andre byg.
Gå til appen Keynote
 på din iPhone.
på din iPhone.Åbn en præsentation med et objekt med mindst to almindelige handlingsbyg på lysbilledet.
Tryk på
 øverst på skærmen, og tryk derefter på Animer.
øverst på skærmen, og tryk derefter på Animer.Tryk på
 øverst på skærmen, og træk derefter de byg, du vil kombinere, så de er opstillet under hinanden.
øverst på skærmen, og træk derefter de byg, du vil kombinere, så de er opstillet under hinanden.Tryk for at vælge et byg, der skal kombineres med bygget over det, og tryk derefter på Med byg [tal] under Start byg.
Gentag trinnet for hvert byg, du vil kombinere med bygget over det.
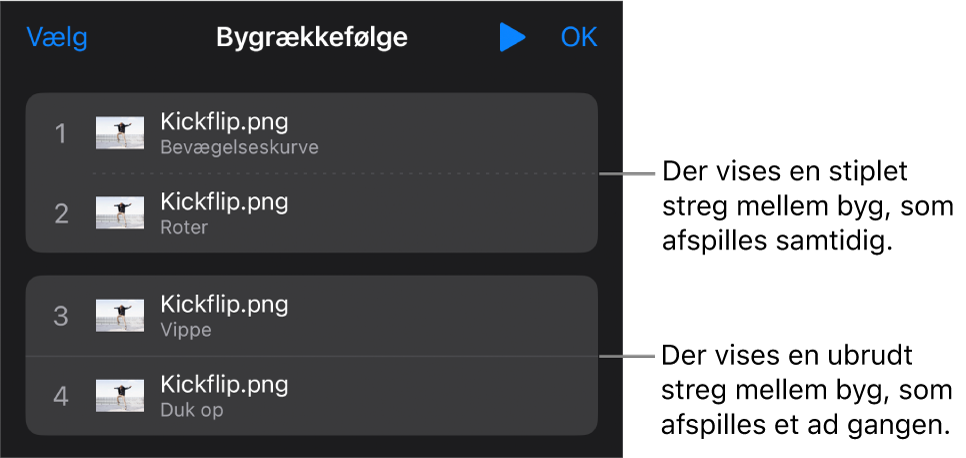
Tryk på
 for at se et eksempel på animationen.
for at se et eksempel på animationen.Tryk på OK i øverste højre hjørne af skærmen.
Fjern en animation
Gå til appen Keynote
 på din iPhone.
på din iPhone.Åbn en præsentation med det objekt, du vil arbejde med.
Tryk på
 øverst på skærmen, og tryk derefter på Animer.
øverst på skærmen, og tryk derefter på Animer.Gør et af følgende:
Fjern alle animationer fra et objekt: Tryk for at vælge objektet med den animation, du vil fjerne, tryk på det igen, og tryk derefter på Slet animation. Tryk på OK.
Fjern en bestemt animation fra et objekt: Tryk på
 , skub til venstre på den animation, du vil fjerne, og tryk derefter på Slet. Tryk på OK.
, skub til venstre på den animation, du vil fjerne, og tryk derefter på Slet. Tryk på OK.
Anvend de samme animationer på et andet objekt
Gå til appen Keynote
 på din iPhone.
på din iPhone.Åbn præsentationen med de objekter, du vil arbejde med.
Tryk på
 , og tryk derefter på Animer.
, og tryk derefter på Animer.Tryk for at vælge objektet med de animationer, du vil kopiere, tryk på det igen, og tryk derefter på Kopier animation.
Tryk for at vælge det objekt, hvor du vil tilføje animationerne, tryk på det igen, og tryk derefter på Indsæt animation.