Brugerhåndbog til Keynote på iPhone
- Velkommen
- Nyheder
-
- Kom i gang med Keynote
- Intro til billeder, diagrammer og andre objekter
- Opret en præsentation
- Vælg, hvordan du vil navigere i en præsentation
- Åbn en præsentation
- Gem og navngiv en præsentation
- Find en præsentation
- Udskriv en præsentation
- Kopier tekst og objekter mellem apps
- Grundlæggende bevægelser på den berøringsfølsomme skærm
- Opret en præsentation vha. VoiceOver
-
- Juster objekters gennemsigtighed
- Udfyld figurer og tekstfelter med farve eller et billede
- Tilføj en ramme om et objekt
- Tilføj en billedtekst eller en titel
- Tilføj en refleksion eller en skygge
- Brug objektformater
- Skift størrelse på, roter og spejlvend objekter
- Tilføj forbundne objekter for at gøre din præsentation interaktiv
-
- Send en præsentation
- Introduktion til samarbejde
- Inviter andre til at samarbejde
- Samarbejd om en delt præsentation
- Se den seneste aktivitet i en delt præsentation
- Rediger indstillinger til en delt præsentation
- Hold op med at dele en præsentation
- Delte mapper og samarbejde
- Brug Box til at samarbejde
- Opret en animeret GIF
- Tilføj din præsentation i en blog
- Copyright

Rediger et billede i Keynote på iPhone
Når du har føjet et foto eller grafik til din præsentation, kan du beskære det og fjerne de dele, du ikke ønsker.
Afmask (beskær) et foto
Du kan skjule uønskede dele af et billede uden at redigere selve billedarkivet.
Gå til appen Keynote
 på din iPhone.
på din iPhone.Åbn præsentationen med et billede, og tryk derefter to gange på billedet.
Betjeningsmulighederne til afmaskning vises. Standardmasken har samme størrelse som dit billede.
Brug betjeningsmulighederne til at indramme præcis de dele af billedet, der skal være synlige.
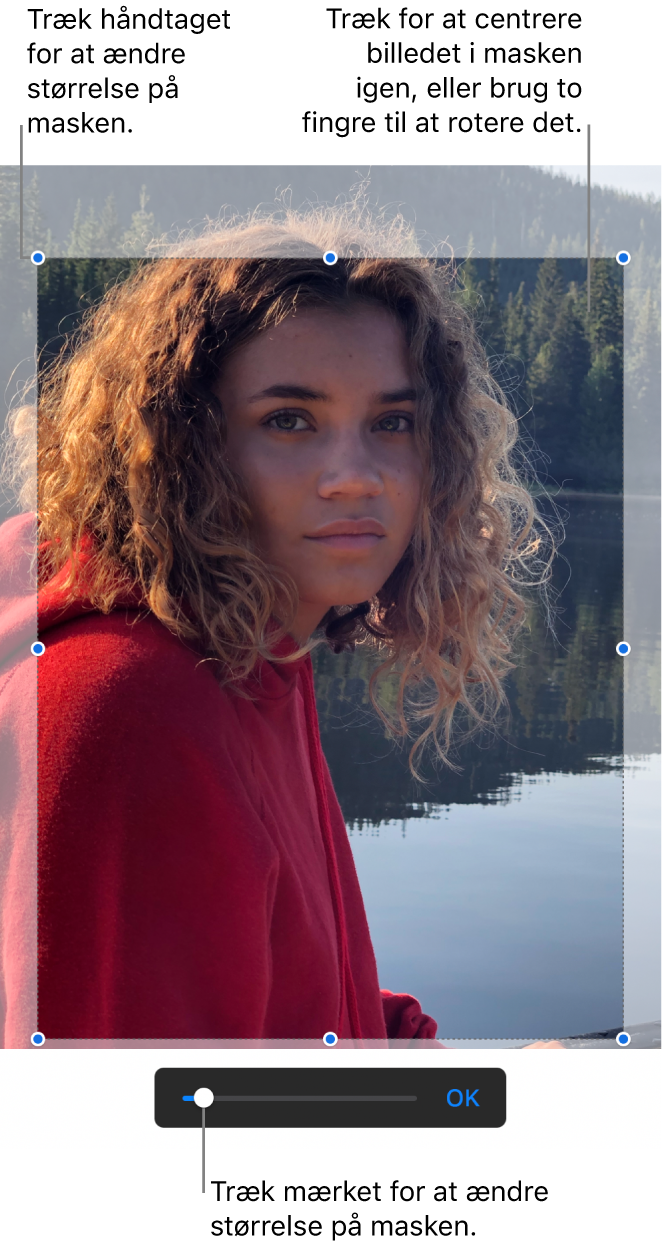
Tryk på OK, når du er færdig.
Du kan altid trykke to gange på billedet igen for at justere dets maske.
Fjern baggrunden eller en farve fra et foto
Du kan fjerne en baggrund eller farve fra et billede vha. værktøjet Fjern baggrund.
Gå til appen Keynote
 på din iPhone.
på din iPhone.Åbn præsentationen med et billede, tryk på billedet for at vælge det, og tryk derefter på Fjern baggrund (det kan være nødvendigt at trykke på
 først).
først).Om muligt fjernes baggrunden automatisk.
Gør et af følgende:
Fjern en anden farve: Træk over den farve, der skal fjernes.
Mens du trækker, vokser det valgte afmaskede område, så det omfatter tilstødende områder, der bruger lignende farver.
Fortryd alle ændringer: Tryk på Nulstil i betjeningsmulighederne.
Tryk på OK.
Du kan arbejde med flere billeder på samme tid ved at holde en finger på et billede og derefter trykke på de andre billeder med en anden finger.