
Tilpas iTunes-vinduet på Mac
Du kan tilpasse den måde, du ser og afspiller dit iTunes-indhold på.
Brug iTunes-miniafspiller
Miniafspiller optager ikke megen plads på skærmen, og du kan alligevel justere lydstyrke, søge efter sange, vælge, hvilke sange der skal spilles næste gang osv.
Miniafspiller viser albumbilleder til den sang, der afspilles. Når du bevæger markøren over billedet, vises betjeningspanelet.
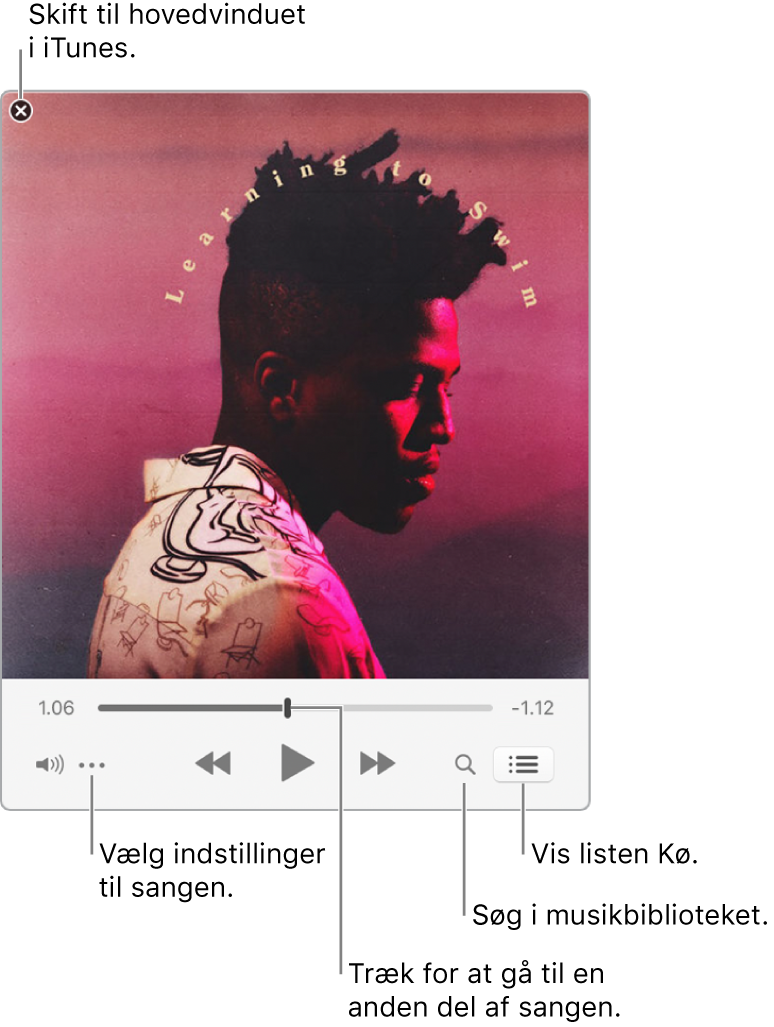
Du kan også formindske skærmen Miniafspiller, så den bliver endnu mindre.
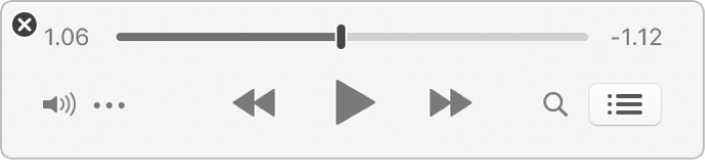
I programmet iTunes
 på din Mac skal du vælge Vindue > Skift til miniafspiller.
på din Mac skal du vælge Vindue > Skift til miniafspiller.Gør et af følgende:
Se og rediger en liste over kommende sange: Klik på knappen Kø
 .
.Formindsk til den mindre skærm med Miniafspiller: Klik på knappen til handlingsmenuen
 i rækken med emner på betjeningspanelet, og vælg derefter Skjul store billeder i miniafspiller.
i rækken med emner på betjeningspanelet, og vælg derefter Skjul store billeder i miniafspiller.Du vender tilbage til Miniafspiller i fuld størrelse ved at klikke på knappen til handlingsmenuen
 og derefter vælge Vis store billeder i miniafspiller.
og derefter vælge Vis store billeder i miniafspiller.
For at bevare Miniafspiller forrest på skrivebordet skal du vælge iTunes > Indstillinger, klikke på Avanceret og derefter vælge “Bevar miniafspilleren foran alle andre vinduer”.
Se iTunes-vinduet på fuld skærm
For at skifte til fuld skærm i iTunes
 på din Mac skal du klikke på den grønne knap i øverste venstre hjørne af iTunes-vinduet.
på din Mac skal du klikke på den grønne knap i øverste venstre hjørne af iTunes-vinduet.
Du afslutter fuld skærm ved at flytte markøren til toppen af skærmen og derefter klikke på den grønne knap øverst til venstre i iTunes-vinduet.
Browse hurtigt dit musikbibliotek vha. kolonnebrowseren
Du borer dig hurtigt ned i dit musikbibliotek og finder en sang, hvis du bruger kolonnebrowseren.
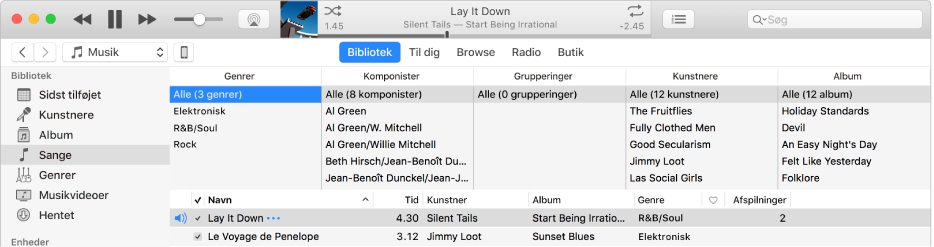
Din musik er sorteret i fem kategorier (Genrer, Komponister, Grupperinger, Kunstnere og Album) opdelt i kolonner. Når du vælger et emne i hver kolonne, indsnævres listen til kun at finde matchende sange.
Hvis du f.eks. kun vil finde musik af Mozart, skal du vælge Klassisk i kolonnen Genrer og Mozart i kolonnen Komponister.
I programmet iTunes
 på din Mac skal du vælge Musik på lokalmenuen øverst til venstre og derefter klikke på Bibliotek.
på din Mac skal du vælge Musik på lokalmenuen øverst til venstre og derefter klikke på Bibliotek.
Vælg Sange fra indholdsoversigten til venstre.
Vælg Oversigt > Kolonnebrowser > Vis kolonnebrowser, og vælg derefter de kolonner, du vil vise. Du kan ikke ændre rækkefølgen på kolonnerne.
Du bruger kolonnebrowseren ved at vælge muligheder i så mange kolonner, du har lyst til.
Når du vælger muligheder, vises der sange, der passer med dine valg, derunder.
Du lukker kolonnebrowseren ved at vælge Oversigt > Kolonnebrowser > Skjul kolonnebrowser.
Vis eller skjul indholdsoversigten
Indholdsoversigten er synlig som standard. Du kan skjule den.
I programmet iTunes
 på din Mac skal du vælge Oversigt > Skjul indholdsoversigt eller Oversigt > Vis indholdsoversigt.
på din Mac skal du vælge Oversigt > Skjul indholdsoversigt eller Oversigt > Vis indholdsoversigt.
Bemærk: Du har ikke adgang til dine spillelister, når indholdsoversigten er skjult.