
Tilpas klip i iMovie på Mac
Du kan finjustere varigheden af et klip i din film ved at flytte klippets start- eller slutpunkt eller ved at ændre et valgt udsnits varighed. Finjustering af start- og slutpunkter og ændring af klipvarighed kaldes tilpasning.
Udvid eller forkort et klip på tidslinjen ved at trække
I programmet iMovie
 på din Mac skal du skimme til starten eller slutningen af et klip på tidslinjen, som du vil udvide eller forkorte.
på din Mac skal du skimme til starten eller slutningen af et klip på tidslinjen, som du vil udvide eller forkorte.Gør et af følgende:
Udvid klippet: Træk kanten af klippet væk fra centrum.
Hvis du vil udvide et klip, skal der være ubrugte tilgængelige dele af klippet.
Forkort klippet: Træk kanten af klippet mod centrum.
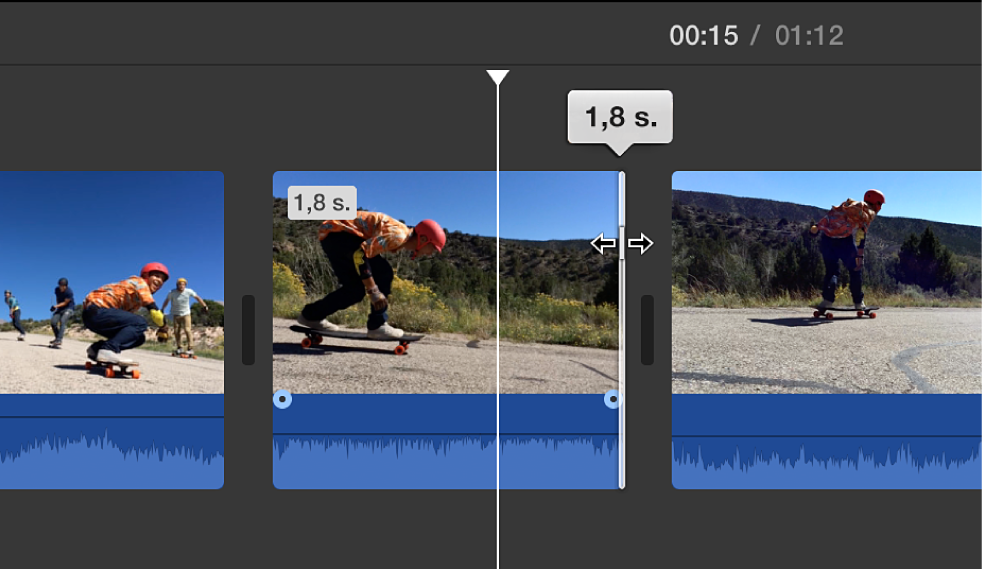
Tilføj eller fjern billeder med klipværktøjet
Du kan bruge klipværktøjet til at føje flere billeder til et klip eller til at fjerne uønskede billeder fra et klip. Du kan også se, hvor meget af klippet der bruges.
I programmet iMovie
 på din Mac skal du vælge et klip, som du vil tilpasse, på tidslinjen.
på din Mac skal du vælge et klip, som du vil tilpasse, på tidslinjen.Vælg Vindue > Vis klipværktøj.
Klipværktøjet vises over tidslinjen.
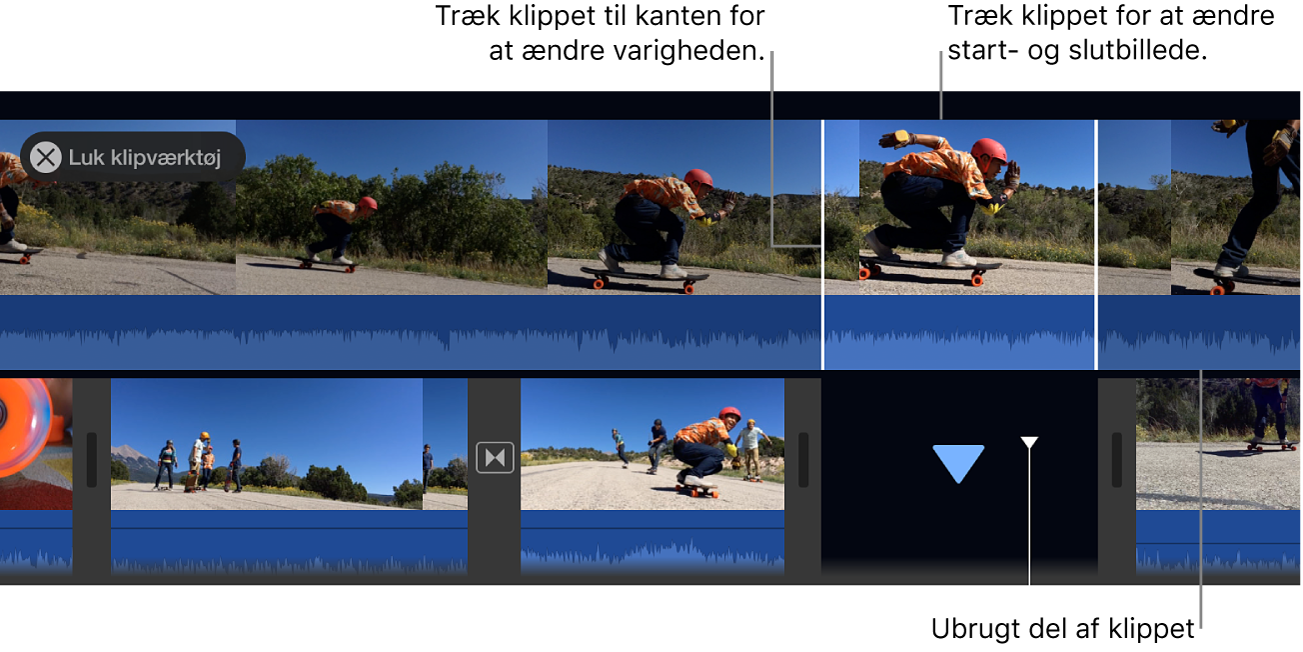
Gør et af følgende:
Udvid klippet: Træk kanten af klippet væk fra centrum.
Forkort klippet: Træk kanten af klippet mod centrum.
Bevar klippets længde, men udskift start- og slutbillederne: Træk klippet fra dets centrum, og flyt det til venstre eller højre.
Tryk på Retur for at lukke klipværktøjet.
Finjuster start- og slutpunkter, og opret opdelte redigeringer med præcisionsværktøjet
Du kan bruge præcisionsværktøjet til at finjustere klippenes start- og slutpunkter samt varigheden på overgange mellem klip. Du kan også bruge præcisionsværktøjet til at udvide lyden i et klip, så den overskrider videoens grænser – f.eks. hvis du vil have lyden fra et udgående klip til at fortsætte under det næste videoklip, eller hvis du vil have lyden fra et indkommende klip til at starte før videoen. Redigeringer, hvor et klips lyd og video har forskellige start- eller slutpunkter, kaldes opdelte redigeringer.
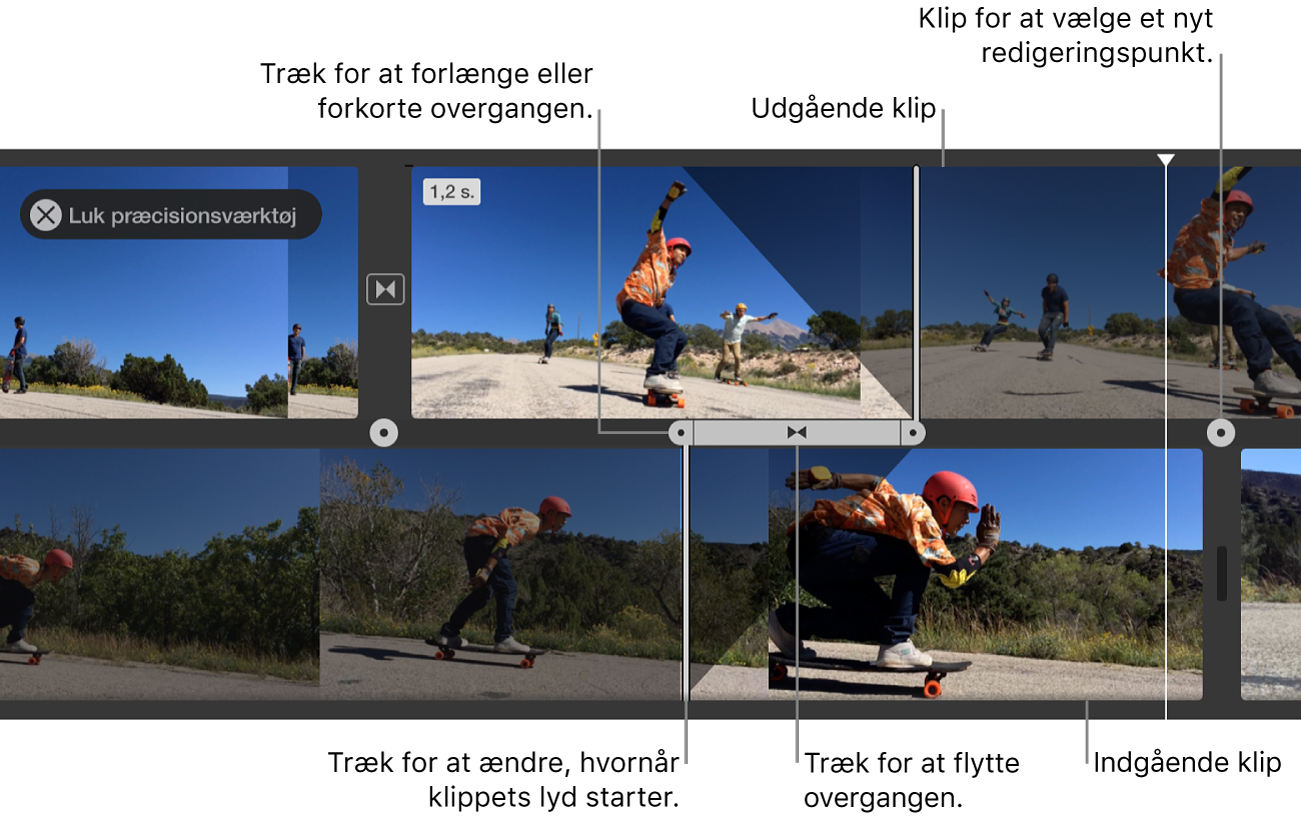
Gør et af følgende i programmet iMovie
 på din Mac:
på din Mac:Dobbeltklik på kanten af et klip på tidslinjen.
Vælg den venstre eller højre kant på et klip på tidslinjen, og vælg Vindue > Vis præcisionsværktøj.
Præcisionsværktøjet vises, hvor du kan se en udvidet oversigt over udgående og indkommende klip. Redigeringspunktet – hvor det udgående klip erstattes af det indkommende klip – vises med en grå lodret streg midt i præcisionsværktøjet. Det udgående klip og klippene før det vises øverst i præcisionsværktøjet, og det indkommende klip og klippene efter det vises nedenunder.
De utydelige dele af klippene til højre og venstre for redigeringspunktet er ubrugte dele af de klip, der kan tilpasses. Du kan skimme disse områder for at finde ud af, hvor de skal tilpasses.
Hvis der er knyttet en overgang til det valgte redigeringspunkt, vises overgangens varighed af diagonale streger og en overgangslinje med håndtag.
Du flytter redigeringspunktet ved at trække redigeringslinjen midt i præcisionsværktøjet og udvider eller forkorter et klips varighed ved at trække klippet.
Du justerer en overgang ved at gøre et af følgende:
Forkort overgangens varighed: Træk håndtaget på den indkommende overgang til højre, eller træk håndtaget på den udgående overgang til venstre.
Forlæng overgangens varighed: Træk håndtaget på den indkommende overgang til venstre, eller træk håndtaget på den udgående overgang til højre.
Du flytter et redigeringspunkt til lyd ved at flytte markøren til den blå bølgeform under det udgående eller indkommende klip og trække redigeringspunktet til lyd.
Bemærk: Hvis du vil flytte et redigeringspunkt til lyd, skal du slå Vis bølgeformer til på tidslinjen. Hvis dine video- og lydklip ikke vises med lydbølgeformer, skal du klikke på Indstillinger i øverste højre hjørne af tidslinjen og vælge afkrydsningsfeltet Vis bølgeformer.
Når du er færdig med at flytte klip, redigeringspunkter eller overgangshåndtag, skal du trykke på Retur for at lukke præcisionsværktøjet.
Tip: Du vælger et andet redigeringspunkt i præcisionsværktøjet ved at klikke på en af prikkerne på kanten mellem de indkommende og udgående klip.
Fjern uønskede billeder vha. genvejsmenuen
I programmet iMovie
 på din Mac skal du holde tasten R nede og trække over et klip på tidslinjen for at vælge det udsnit af billeder, du vil beholde.
på din Mac skal du holde tasten R nede og trække over et klip på tidslinjen for at vælge det udsnit af billeder, du vil beholde.Ctrl-klik på klippet, og vælg Tilpas til det valgte på genvejsmenuen.
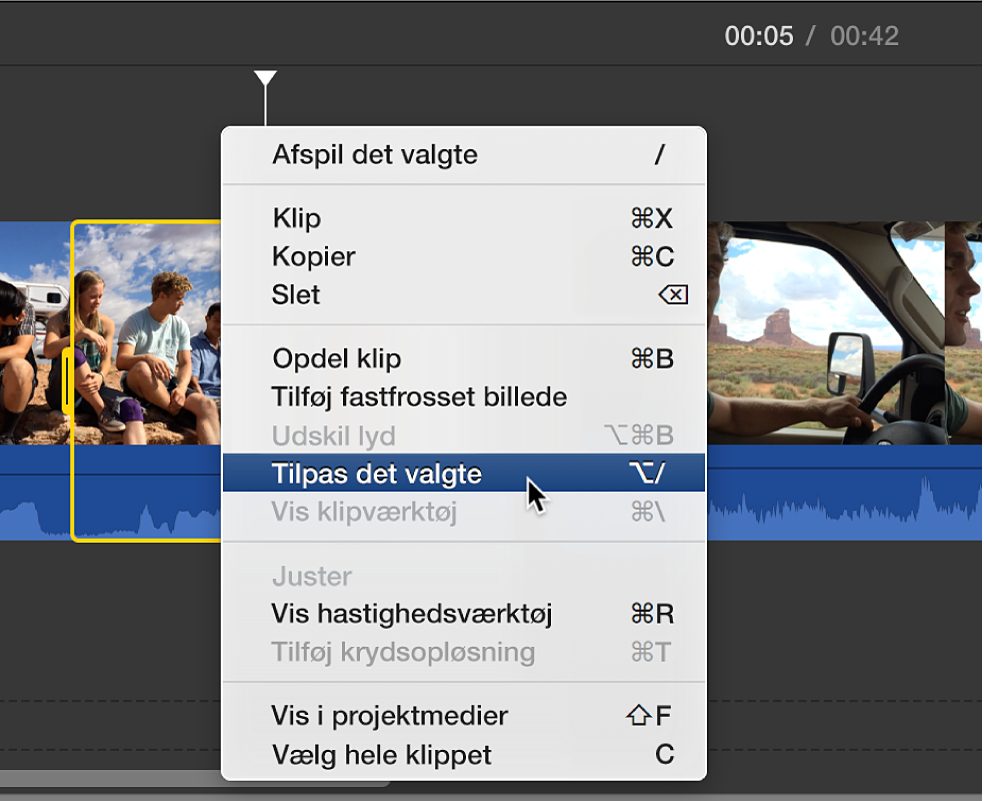
Klippet tilpasses til det valgtes grænser.