Når du tilmelder dig iCloud, får du automatisk 5 GB gratis lagringsplads. Du kan bruge pladsen til iCloud-sikkerhedskopier, til billeder og videoer i iCloud-fotos, til at holde dine dokumenter i iCloud Drive opdateret og meget mere. Du kan altid kontrollere, hvor meget iCloud-lagringsplads du bruger, i Indstillinger på din enhed eller på iCloud.com. Hvis du er ved at løbe tør for plads, kan du administrere din lagringsplads for at få mere eller opgradere til iCloud+ når som helst.
Er du ikke sikker på, hvad forskellen er mellem den lagringskapacitet, der følger med din enhed, og iCloud-lagringsplads? Læs mere om lagring på enheden og iCloud-lagringsplads
Frigør plads i iCloud
Hvis du løber tør for iCloud-lagringsplads, sikkerhedskopieres din enhed ikke til iCloud, nye billeder og videoer overføres ikke til iCloud-fotos, og iCloud Drive samt andre iCloud-apps holdes ikke opdateret på tværs af dine enheder. Derudover kan du ikke sende og modtage e-mail med din iCloud-e-mailadresse.
Du kan frigøre lagringsplads i iCloud ved at slette indhold, du ikke bruger:
- Tjek Anbefalet til dig
- Reducer størrelsen på din iCloud-sikkerhedskopi
- Slet fotos i iCloud-fotos
- Slet mapper eller arkiver i iCloud Drive
- Slet sms'er og vedhæftninger i Beskeder
- Slet beskeder og administrer Mail
- Slet indtalte memoer
Inden du sletter noget, er det en god idé at arkivere eller sikkerhedskopiere de oplysninger, du har i iCloud.
Tjek Anbefalet til dig
Hvis du mangler lagringsplads i iOS 17 eller iPadOS 17 eller en nyere version, kan du gå til Anbefalet til dig i dine iCloud-indstillinger og tjekke, om der er billeder, store arkiver eller sikkerhedskopier, som du måske ikke længere har brug for og kan slette.
- Gå til Indstillinger > [dit navn] > iCloud.
- Tryk på Anbefalet til dig, tryk derefter på en af mulighederne nedenfor, og følg instruktionerne på skærmen:
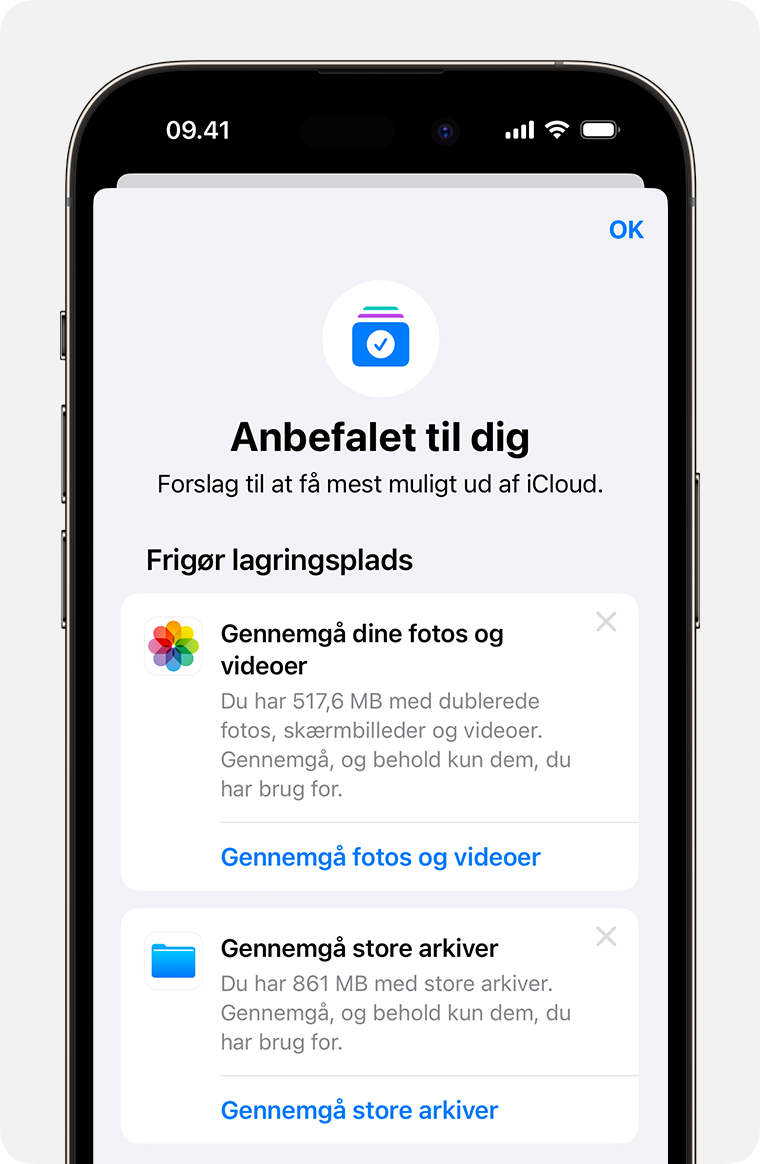
- Tryk på Gennemgå sikkerhedskopier for at identificere og slette sikkerhedskopier fra enheder, du ikke længere bruger.
- Tryk på Gennemgå fotos og videoer for at slette dublerede fotos, skærmbilleder eller videoer, som du måske ikke har brug for længere.
- Tryk på Gennemgå store arkiver for at få lagringsplads tilbage ved at slette store arkiver, som du måske ikke har brug for længere.
- Hvis du ikke kan se nogen af disse muligheder, kan du stadig manuelt slette indhold fra iCloud.
Reducer størrelsen på din iCloud-sikkerhedskopi
Når du sikkerhedskopierer din iPhone eller iPad til iCloud, sikkerhedskopieres de vigtigste data på din enhed automatisk. Læs mere om, hvad iCloud sikkerhedskopierer
Mange apps sikkerhedskopieres automatisk til iCloud, efter at de er blevet installeret. Du kan reducere størrelsen på din iCloud-sikkerhedskopi og frigøre mere plads i iCloud ved at stoppe sikkerhedskopiering af de apps, du ikke bruger, eller slette gamle iCloud-sikkerhedskopier.
Vælg, hvilke apps der skal tages sikkerhedskopi af fra din iPhone eller iPad
- Gå til Indstillinger > [dit navn] > iCloud.
- Tryk på Administrer kontolagringsplads, eller tryk på Administrer lagringsplads, og tryk derefter på Sikkerhedskopier.
- Tryk på navnet på den enhed, som du bruger.
- Slå de apps fra, der ikke skal sikkerhedskopieres.
- Vælg Slå fra og slet.
Når du bekræfter, at du vil slå en app fra og slette den, slås iCloud-sikkerhedskopiering fra for den pågældende app, og alle dens oplysninger fjernes fra iCloud.
Nogle apps sikkerhedskopieres altid, og du kan ikke slå dem fra.
Slet sikkerhedskopier og slå iCloud-sikkerhedskopiering fra på enheden
Du kan slette gamle sikkerhedskopier på iCloud for den enhed, som du bruger i øjeblikket, eller for ældre enheder, som du måske ikke bruger mere. iCloud-sikkerhedskopier er tilgængelige i 180 dage, efter at du har deaktiveret eller stoppet brugen af iCloud-sikkerhedskopi. Sikkerhedskopier, der i øjeblikket bruges til at gendanne en enhed, kan ikke slettes.
iPhone eller iPad
- Gå til Indstillinger > [dit navn], og tryk derefter på iCloud.
- Tryk på Administrer kontolagringsplads, eller tryk på Administrer lagringsplads, og tryk derefter på Sikkerhedskopier.
- Tryk på navnet på den enhed, hvis sikkerhedskopi, du ønsker at slette.
- Tryk på Slet sikkerhedskopi > Slå fra og slet.
Når du sletter en sikkerhedskopi, slås iCloud-sikkerhedskopiering for din iPhone eller iPad også fra. Du kan slå iCloud-sikkerhedskopiering til igen i iCloud-indstillingerne på din enhed.
Mac
- Vælg Apple-menuen > Systemindstillinger, eller vælg Apple-menuen > Systempræferencer.
- Klik på Apple-id, og klik derefter på iCloud.
- Klik på Administrer, og vælg Sikkerhedskopier.
- Vælg en af sikkerhedskopierne af enheden, og klik derefter på — for at slette. Når du bliver bedt om at bekræfte, skal du vælge Slet, hvis du vil slå sikkerhedskopiering fra for den pågældende enhed og fjerne alle dens sikkerhedskopier fra iCloud.
Når du sletter en sikkerhedskopi, slås iCloud-sikkerhedskopiering for enheden også fra. Du kan slå iCloud-sikkerhedskopiering til igen i iCloud-indstillingerne på din enhed.
Windows-pc
- Åbn iCloud til Windows.
- Klik på Lagringsplads.
- Vælg Sikkerhedskopier på den liste, der vises.
- Vælg en af sikkerhedskopierne af enheden, og klik derefter på Slet. Når du bliver bedt om at bekræfte, skal du vælge Slet, hvis du vil slå sikkerhedskopiering fra for den pågældende enhed og fjerne alle dens sikkerhedskopier fra iCloud.
Når du sletter en sikkerhedskopi, slås iCloud-sikkerhedskopiering for enheden også fra. Du kan slå iCloud-sikkerhedskopiering til igen i iCloud-indstillingerne på din enhed.
Slet fotos i iCloud-fotos
iCloud-fotos bruger iCloud-lagringspladsen til at holde alle dine billeder og videoer opdaterede på tværs af dine enheder. Du kan få mere plads i iCloud, når du sletter billeder og videoer, som du ikke længere har brug for, fra appen Fotos på en af dine enheder.
Før du sletter noget, skal du sørge for at sikkerhedskopiere de billeder og videoer, du vil beholde. Når du bruger iCloud-fotos og sletter et billede eller en video på en enhed, så slettes det også på alle andre enheder, hvor du er logget ind med det samme Apple-id.
Brug trinnene nedenfor til at slette billeder og videoer fra dine iCloud-fotos. Hvis du ikke bruger iCloud-fotos, kan du slette billeder fra din kamerarulle i stedet.
Hvis du er en del af et delt iCloud-fotobibliotek, tæller de billeder, der føjes til det delte bibliotek, kun med i lagringspladsen for den person, der har oprettet det delte bibliotek. Hvis du vil slette emner, der tæller med i din iCloud-lagringsplads, skal du sikre, at du får vist dit personlige bibliotek.
iPhone eller iPad
- Åbn appen Fotos, og tryk derefter på Bibliotek nederst på skærmen.
- Tryk på Alle fotos.
- Tryk på Vælg, og vælg et eller flere billeder eller videoer, der skal slettes.
- Tryk på knappen Slet
 , og tryk derefter på Slet foto.
, og tryk derefter på Slet foto.
Sådan gør du, hvis du ikke bruger iCloud-fotos
Hvis du ikke bruger iCloud-fotos, indgår kamerarullen i din iCloud-sikkerhedskopi. Sådan tjekker du, hvor meget lagringsplads den bruger i din iCloud-sikkerhedskopi:
- Gå til Indstillinger > [dit navn], og tryk derefter på iCloud.
- Tryk på Administrer kontolagringsplads, eller tryk på Administrer lagringsplads, og tryk derefter på Sikkerhedskopier.
- Tryk på navnet på den enhed, som du bruger, og se derefter i Billeder.
Hvis du vil reducere størrelsen af din sikkerhedskopi af Fotos, skal du gemme dine billeder og videoer på din computer og derefter manuelt sikkerhedskopiere din enhed. Hvis du vil beholde dine billeder og videoer på enheden, kan du slå Fotos fra i Sikkerhedskopi eller opgradere til iCloud+ for at få mere lagringsplads. Du kan slette eventuelle billeder, som du ikke vil beholde:
- Åbn Fotos.
- Vælg det emne, du vil slette.
- Tryk på knappen Slet
 , og tryk derefter på Slet foto.
, og tryk derefter på Slet foto.
Mac
- Åbn appen Fotos.
- Vælg de billeder og videoer, der skal slettes.
- Tryk på Delete-tasten på dit tastatur, Ctrl-klik eller højreklik, og vælg Slet (#) fotos. Klik derefter på Slet for at bekræfte.
iCloud.com
- På din iPhone, iPad eller computer skal du logge på iCloud.com.
- Vælg appen Fotos.
- Vælg de billeder eller videoer, der skal slettes.
- For at vælge flere fotos eller videoer skal du trykke på Vælg på iOS eller iPadOS eller trykke på Kommando på en Mac eller Ctrl på en pc og holde tasten nede, mens du vælger elementerne.
- For at vælge alle skal du trykke på Kommando-A på macOS eller Ctrl-A på Windows og holde tasterne nede eller trykke på Vælg alle på iOS eller iPadOS.
- Tryk på knappen Slet
 , og tryk derefter på Slet.
, og tryk derefter på Slet.
Slettede billeder og videoer kan gendannes i 30 dage via albummet Slettet for nylig. Hvis indholdet fra albummet Slettet for nylig skal fjernes hurtigere, skal du trykke på Vælg og derefter vælge det, der skal slettes. Tryk på Slet > Slet. Hvis du overskrider grænsen for iCloud-lagringsplads, fjerner enheden omgående slettede billeder og videoer, og de kan ikke gendannes via albummet Slettet for nylig.
Slet mapper eller arkiver i iCloud Drive
Du kan administrere og slette mapper eller arkiver, der gemmes på iCloud Drive, fra din iPhone, iPad, Mac eller pc. Hvis du deltager i en andens delte mappe, tæller dette indhold ikke i din iCloud-lagringsplads.
iPhone
- Gå til appen Arkiver, og tryk på Gennemse.
- Under Lokaliteter skal du trykke på iCloud Drive.
- Tryk på knappen Mere
 , og tryk derefter på Vælg.
, og tryk derefter på Vælg. - Vælg det arkiv eller den mappe, du vil fjerne.
- For at slette arkivet fra iCloud Drive og alle dine enheder skal du trykke på knappen Slet
 . Du kan finde det i Slettet for nylig i 30 dage.
. Du kan finde det i Slettet for nylig i 30 dage.
iPad
- Gå til appen Arkiver, og åbn indholdsoversigten.
- Under Lokaliteter skal du trykke på iCloud Drive.
- Tryk på Vælg, og vælg derefter det arkiv eller den mappe, du vil fjerne.
- Tryk på Slet for at slette arkivet fra iCloud Drive og alle dine enheder. Du kan finde det i Slettet for nylig i 30 dage.
Mac
- Åbn Finder, og gå til mappen iCloud Drive.
- Træk et emne til papirkurven, eller flyt det til en anden mappe på din Mac. Hvis du flytter det til papirkurven, kan du finde det i Slettet for nylig i 30 dage.
Windows-pc
På en pc med iCloud til Windows kan du administrere dine iCloud Drive-arkiver med Windows Stifinder. Du kan fastgøre et arkiv eller en mappe til Windows Stifinder eller bruge disse trin til at føje en iCloud Drive-mappe til Windows Stifinder og slette den fra iCloud Drive:
- Download og installer iCloud til Windows.
- Log ind med dit Apple-id.
- Slå iCloud Drive til.
- Gå til mappen iCloud Drive.
- Vælg de mapper eller arkiver, der skal slettes.
- Klik på Slet. Du kan finde det i Slettet for nylig i 30 dage.
iCloud.com
- Log på iCloud.com.
- Tryk på appen iCloud Drive.
- Vælg de arkiver, du vil slette, og tryk derefter på knappen Slet
 . De vil være tilgængelig i Slettet for nylig i 30 dage.
. De vil være tilgængelig i Slettet for nylig i 30 dage.
Slet sms'er og bilag i Beskeder
Når du bruger Beskeder i iCloud, indgår alle dine sms'er og de bilag, du sender og modtager, i din iCloud-lagringsplads. Du kan frigøre mere plads ved at slette sms'er og bilag – f.eks. billeder, videoer og arkiver – som du ikke har brug for længere.
Slet en besked eller et bilag på din iPhone eller iPad
- Tryk på beskedboblen eller det bilag, du vil slette, i en samtale, og hold fingeren nede.
- Tryk på Mere.
- Tryk på knappen Slet
 , og tryk derefter på Slet besked. Hvis du vil slette alle beskederne i tråden, skal du trykke på Slet alle øverst til højre. Tryk derefter på Slet samtale.
, og tryk derefter på Slet besked. Hvis du vil slette alle beskederne i tråden, skal du trykke på Slet alle øverst til højre. Tryk derefter på Slet samtale.
Slet flere bilag fra en kontakt eller samtale
- I en sms-samtale skal du trykke på kontaktens navn øverst på skærmen.
- Tryk på Se alle i sektionen Fotos.
- Tryk på Vælg, tryk på de billeder, du vil slette.
- Tryk på Slet, og tryk derefter på Slet vedhæftning for at bekræfte.
Slet en hel samtale
- Skub mod venstre på den samtale, som skal slettes.
- Tryk på Slet.
- Tryk på Slet igen for at bekræfte.
Slet en besked eller et bilag på din Mac
- Åbn en samtale.
- Ctrl-klik på den tomme del af den beskedboble, som du vil slette.
- Vælg Slet.
- Klik på Slet for at bekræfte.
Slet flere bilag fra en kontakt eller samtale
- Åbn en samtale.
- Klik på infoknappen
 .
. - Rul til sektionen Fotos.
- Klik på et bilag, og hold derefter Kommando-tasten nede for at vælge flere bilag.
- Ctrl-klik eller højreklik, og vælg derefter Slet.
- Klik på Slet bilag for at bekræfte.
Slet en hel samtale
- Ctrl-klik på en samtale.
- Vælg Slet eller Slet samtale.
- Klik på Slet for at bekræfte.
Sådan sletter du beskeder og administrerer Mail
Du kan frigøre mere iCloud-plads ved at slette e-mails på din e-mailkonto i iCloud. Du kan også flytte e-mails fra din iPhone eller iPad til din Mac eller pc, så de ikke længere optager iCloud-lagringsplads.
Følg trinnene nedenfor for at slette beskeder på din konto. Husk, at beskeder med store bilag optager mere plads end e-mails med simpel tekst.
iPhone eller iPad
Hvis din iPhone eller iPad er indstillet til at hente iCloud-e-mail, kan du slette beskeder i postkasserne og derefter tømme papirkurven for at frigøre plads:
- Skub beskeden til venstre for at slette den.
- Gå til dine postkasser, og vælg mappen Papirkurv.
- Skub til venstre for hver besked for at slette beskeder én ad gangen. Tryk på Rediger, tryk på Vælg alle, og tryk derefter på Slet for at slette alle beskeder. Tryk på Slet alle for at bekræfte.
Mac-computer eller Windows-pc
Hvis du bruger iCloud Mail sammen med et e-mailprogram, f.eks. Mail på din Mac eller Microsoft Outlook på din pc, skal du følge disse trin:
- Mail på Mac: Slet de beskeder, du ikke længere har brug for, vælg Postkasse > Fjern slettede emner, og vælg din iCloud-e-mailkonto i menuen. Tryk derefter på Slet for at bekræfte.
- Microsoft Outlook 2010 til Outlook 2016 (Windows): Slet de beskeder, som du ikke længere har brug for. Outlook sletter beskederne permanent, næste gang du lukker og genstarter programmet.
iCloud.com
- Log på iCloud.com.
- Vælg Mail, og vælg mappen Papirkurv.
- Hvis du vil slette beskeder én ad gangen, skal du vælge den besked, du vil slette, og derefter vælge knappen Slet
 . Hvis du vil slette flere beskeder, skal du vælge de beskeder, du vil slette, og derefter vælge Slet.
. Hvis du vil slette flere beskeder, skal du vælge de beskeder, du vil slette, og derefter vælge Slet.
Sådan sletter du indtalte memoer
Med Memoer i iCloud gemmes dine stemmeoptagelser i iCloud. Du kan nemt slette dem, hvis du har brug for mere plads.
iPhone eller iPad
- Tryk på Rediger, og vælg derefter de indtalte memoer, du vil slette.
- Tryk på knappen Slet
 .
. - Åbn Slettet for nylig, og tryk derefter på Rediger.
- Tryk på Slet alle, eller vælg memoer, og tryk derefter på Slet.
Mac
- Vælg de memoer, der skal slettes.
- Klik på knappen Slet
 .
. - Åbn Slettet for nylig, og klik derefter på Slet alle eller Slet.
- Klik på Slet permanent for at bekræfte.