Ovládání přehrávání videí na Apple TV
Po spuštění sledování v aplikaci Apple TV můžete dálkovým ovladačem řídit přehrávání, zobrazit další informace, zapnout titulky, případně další funkce.
Spuštění nebo pozastavení přehrávání
Během přehrávání proveďte na dálkovém ovladači některou z následujících akcí:
Stiskněte
 .
.Stiskněte střed clickpadu nebo dotykový povrch.
Když přehrávání pozastavíte, objeví se na obrazovce ovládací prvky s údaji o uplynulém a zbývajícím čase a další možnosti přehrávání.
Zobrazení ovládacích prvků pro přehrávání na obrazovce
Při přehrávání filmu nebo televizního seriálu můžete na obrazovce vyvolat ovládací prvky přehrávání, ukazující uplynulý a zbývající čas, a další prvky.
Proveďte na dálkovém ovladači některou z následujících akcí:
Zobrazení ovládacích prvků pro přehrávání: Podržte prst na clickpadu nebo dotykovém povrchu nebo stiskněte prstenec clickpadu (pouze stříbrný ovladač).
Skrytí ovládacích prvků pro přehrávání: Stiskněte
 nebo
nebo 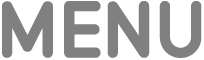 .
.
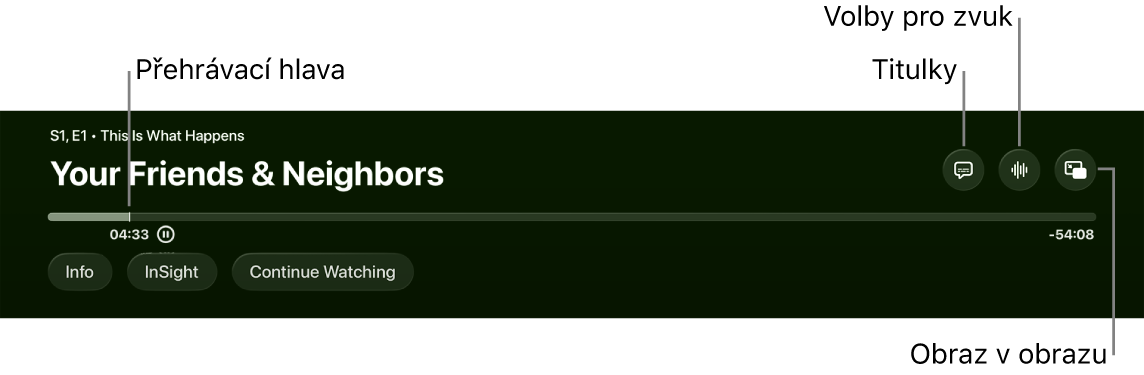
Další informace o zobrazení voleb pro přehrávání najdete v tématech Zapnutí titulků a skrytých titulků, Změna voleb zvuku při přehrávání a Zapnutí sledování obrazu v obraze.
Rychlé přetáčení zpět nebo vpřed
Při přehrávání můžete na dálkovém ovladači provádět následující akce:
Přeskočení zpět nebo vpřed o 10 sekund: Stiskněte levý nebo pravý okraj clickpadu nebo dotykového povrchu. Dalším stisknutím přeskočíte o dalších 10 sekund.
Tip: pokud přeskočíte o 10 sekund zpět, automaticky se zapnou titulky, takže si můžete tuto pasáž přehrát se zobrazenými titulky.
Plynulé rychlé přetáčení zpět nebo vpřed: Stiskněte a podržte levý nebo pravý okraj clickpadu nebo dotykový povrch. Opakovaným tisknutím můžete cyklicky procházet volby rychlého přetáčení zpět nebo vpřed (2x, 3x, 4x).
Přehrávání znovu spustíte stisknutím
 .
.
Procházení videa zpět nebo vpřed na časové ose přehrávání
Pokud ve videu hledáte určitou scénu, můžete procházet miniatury videa na časové ose přehrávání zpět a vpřed.
Chcete-li přehrávání pozastavit, stiskněte na dálkovém ovladači
 .
.Chcete-li přehrávání posunout dozadu či dopředu, přejeďte na clickpadu nebo dotykovém povrchu doleva nebo doprava.
Nad časovou osou se zobrazí miniatura náhledu, kde je vidět pozice přehrávání.
Tip: přesnějšího ovládání dosáhnete kroužením prstu na prstenci clickpadu (pouze stříbrný ovladač).
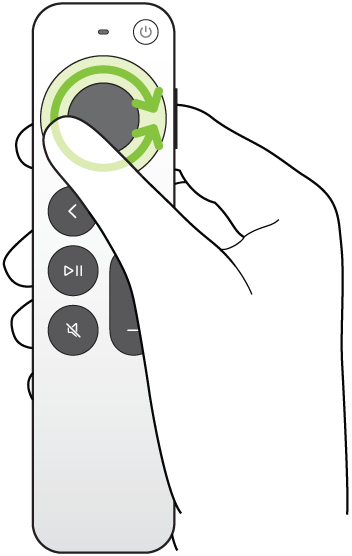
Proveďte některou z následujících akcí:
Spuštění přehrávání na nové pozici: Stiskněte
 .
.Zrušení akce a návrat na původní pozici: Stiskněte
 nebo
nebo 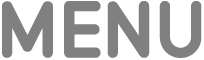 .
.
Informace o seriálech, postavách, hercích a hudbě
Během přehrávání jsou k dispozici tlačítka Informace a Přehled. Tlačítkem Informace získáte informace o filmu nebo televizním pořadu, které sledujete.
Tlačítkem Přehled můžete při sledování filmu nebo seriálu na Apple TV+ můžete zobrazit v reálném čase informace o hercích, postavách a hudbě, která se právě přehrává (je vyžadováno předplatné Apple TV+). Můžete vybírat herce a zobrazit jejich biografické údaje či filmografii nebo rychle zjistit údaje o skladbě, která se přehrává jako zvukový podkres, či si ji přidat do playlistu v aplikaci Hudba (je vyžadováno předplatné Apple Music).
Na dálkovém ovladači proveďte některou z následujících akcí:
Zobrazte ovládací prvky pro přehrávání a pak na clickpadu nebo dotykového povrchu přejeďte dolů.
Stisknutím prstence clickpadu přejdete rovnou na panel Přehled (pouze stříbrný ovladač).
Vyberte kteroukoli z následujících voleb:
Informace: Můžete zobrazit další informace o sledovaném filmu či seriálu, spustit přehrávání od začátku nebo zobrazit další podrobnosti.
Přehled: Vyberte herce nebo postavu, o níž chcete zjistit více informací. Zobrazí-li informace o přehrávané hudbě, můžete skladbu vybrat a přidat ji do některého playlistu v aplikaci Hudba.
Tip: informace funkce Přehled se zobrazí i na iPhonu nebo iPadu, pokud pomocí nich ovládáte Apple TV. Viz Používání iPhonu, iPadu nebo Apple Watch jako ovladače Apple TV.
Kapitoly (k dispozici u některých filmů): Procházejte kapitoly a pak výběrem některé z nich na kapitolu rovnou přeskočte.
Pokračovat ve sledování: Chcete‑li si místo aktuální položky pustit jinou položku z řádku Pokračovat ve sledování, vyberte ji.
Zapnutí titulků a skrytých titulků
Můžete zapnout titulky nebo skryté titulky (jsou-li k dispozici), případně je zapnout jen dočasně, když vám příležitostně uniknou nuance v dialogu postav.
Během přehrávání proveďte kteroukoli z následujících akcí:
Zapnutí titulků nebo skrytých titulků: Zobrazte ovládací prvky přehrávání, na clickpadu nebo dotykovém povrchu přejeďte nahoru, vyberte
 a pak vyberte upřednostňovanou volbu.
a pak vyberte upřednostňovanou volbu.Zapnutí titulků na předcházejících 10–30 sekund: Stiskněte levý okraj clickpadu nebo dotykového povrchu na svém ovladači. Každým stisknutím se vrátíte o dalších 10 sekund, nejvýše však o 30 sekund.
Zapnutí titulků při vypnutém zvuku: Stiskněte
 (pouze stříbrný ovladač).
(pouze stříbrný ovladač).
Změna voleb zvuku při přehrávání
Během přehrávání zobrazte ovládací prvky přehrávání a pak vyberte
 .
.V místní nabídce vyberte některou volbu zvuku:
Zvýraznit dialogy: Volbou „Zvýraznit víc“ značně zesílíte dialogy (což může vést ke změnám oproti původnímu zvukovému mixu), volbou Zvýraznit je zvýrazníte s minimálním dopadem na zvukový mix a volbou Vypnout zvýraznění vypnete.
Tip: pro co největší srozumitelnost můžete přidat možnost Izolovat mezi možnosti v nabídce tím, že ji zapnete v nastavení zpřístupnění. Viz Přidání izolace hlasu jako možnosti pro zvýrazňování dialogů na Apple TV.
Tlumit hlasité zvuky: Snížení celkové úrovně hlasitosti omezením dynamického rozsahu tak, že hlasitá hudba a zvukové efekty nejsou tak hlasité jako jiné zvuky.
Zvuková stopa: Zapněte zvukové popisy (AD) nebo vyberte jazyk, na který chcete přepnout.
Poznámka: dostupné volby závisí na přehrávaném obsahu, na používaných reproduktorech či sluchátkách a na modelu Apple TV, který používáte.
Chcete-li místní nabídku zavřít, stiskněte na ovladači
 nebo
nebo 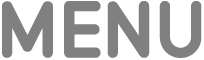 .
.
Zapnutí sledování obrazu v obraze
Filmy a seriály můžete na Apple TV přehrávat v malém prohlížeči v popředí, zatímco na pozadí procházíte nabídkami nebo sledujete další obsah.
Během sledování zobrazte ovládací prvky přehrávání.
Na clickpadu nebo dotykovém povrchu přejeďte nahoru a potom vyberte
 .
.Sledované video se okamžitě zmenší a přesune se do pravého dolního rohu obrazovky.
Na hlavní ploše obrazovky můžete procházet obsah, otevírat další aplikace nebo vybrat jinou položku, která se bude přehrávat současně.
Nové video se přehrává na celé obrazovce za menším obrázkem.
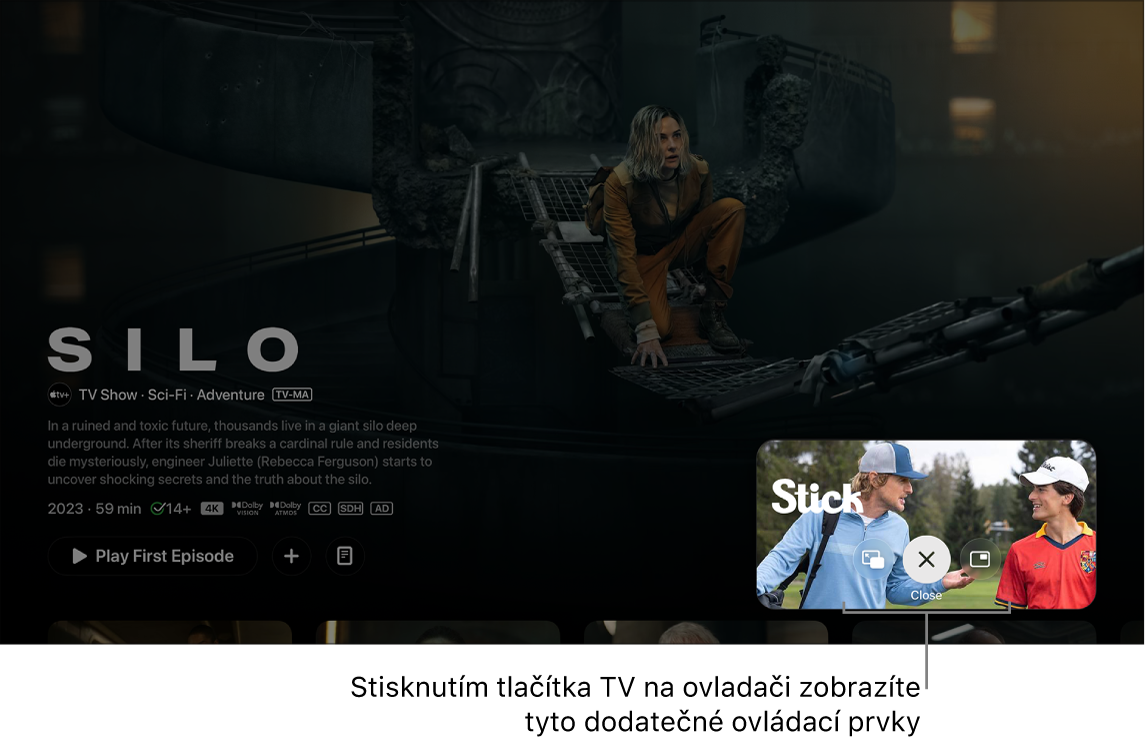
Seriály Silo a Druhá šance na greenu si můžete pustit v aplikaci Apple TV s předplatným Chcete-li ovládat funkci Obraz v obrazu z menšího obrazu, proveďte některou z následujících akcí:
Přepnutí zvuku z většího obrazu na menší: Na ovladači stiskněte
 . Přepnout zpět na zvuk většího obrazu můžete stisknutím
. Přepnout zpět na zvuk většího obrazu můžete stisknutím  nebo
nebo 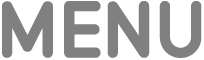 .
. Přesunutí prohlížeče do kteréhokoli rohu obrazovky: Na ovladači stiskněte
 , pak na obrazovce vyberte
, pak na obrazovce vyberte  a přemístěte prohlížeč do jiného rohu. Dalším výběrem téhož tlačítka ho přesunete do dalšího rohu atd. Chcete-li potvrdit zvolené umístění a přejít zpět do zobrazení Obraz v obrazu, stiskněte na ovladači
a přemístěte prohlížeč do jiného rohu. Dalším výběrem téhož tlačítka ho přesunete do dalšího rohu atd. Chcete-li potvrdit zvolené umístění a přejít zpět do zobrazení Obraz v obrazu, stiskněte na ovladači  nebo
nebo 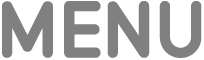 .
.Zvětšení menšího obrazu zpět na celou obrazovku: Na ovladači stiskněte
 a pak na obrazovce vyberte
a pak na obrazovce vyberte  .
.Zastavení přehrávání a zavření menšího obrazu: Na ovladači stiskněte
 a pak vyberte
a pak vyberte  .
.
Chcete-li ovládat funkci Obraz v obrazu z většího obrazu, zobrazte ovládací prvky přehrávání, vyberte
 a potom proveďte kteroukoli z následujících akcí:
a potom proveďte kteroukoli z následujících akcí:Prohození většího a menšího obrazu: V místní nabídce vyberte volbu Prohodit
 .
.Přesunutí menšího do libovolného rohu obrazovky: Výběrem tlačítka Přesunout
 z místní nabídky přesunete menší obraz do jiného rohu. Dalším výběrem téhož tlačítka ho přesunete do dalšího rohu atd. Chcete-li potvrdit zvolené umístění a přejít zpět do zobrazení Obraz v obrazu, stiskněte na ovladači
z místní nabídky přesunete menší obraz do jiného rohu. Dalším výběrem téhož tlačítka ho přesunete do dalšího rohu atd. Chcete-li potvrdit zvolené umístění a přejít zpět do zobrazení Obraz v obrazu, stiskněte na ovladači  nebo
nebo 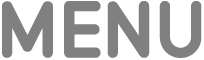 .
.Zavření menšího obrazu: V místní nabídce vyberte volbu Zavřít
 .
.
Poznámka: režim Obraz v obrazu nemusí být k dispozici ve všech aplikacích.