Změna nastavení sítě na Apple TV
Síť Wi-Fi, ke které je Apple TV připojená, můžete změnit. Můžete se také prostřednictvím nastavení sítě na Apple TV a pomocí iPhonu nebo iPadu přihlásit k podřízené Wi-Fi síti (například hotelové Wi-Fi), která vyžaduje přihlášení v prohlížeči.
Prostřednictvím nastavení sítě můžete také přepínat z kabelové na bezdrátovou síť bez nutnosti znovu nastavit Apple TV.
Změna Wi-Fi sítě na Apple TV
Otevřete Nastavení
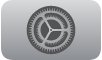 na Apple TV.
na Apple TV.Přejděte na Síť a pak vyberte Wi-Fi.
Tip: můžete také stisknutím a podržením
 otevřít Ovládací centrum a pak vybrat
otevřít Ovládací centrum a pak vybrat  .
.Ze seznamu vyberte novou Wi-Fi síť a připojte se k ní podle pokynů na obrazovce.
Výběrem aktuální Wi-Fi sítě můžete také zobrazit další volby konfigurace.
Přihlášení k Wi-Fi síti, která pro přihlášení vyžaduje webový prohlížeč
Mnoho hotelů nebo jiných zařízení provozuje podřízené Wi-Fi sítě, které vyžadují přihlášení z webového prohlížeče. Chcete-li se na Apple TV připojit k podřízené síti za pomoci iPhonu nebo iPadu, postupujte podle níže uvedených pokynů.
Otevřete Nastavení
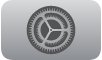 na Apple TV.
na Apple TV.Vyberte volbu Síť.
Jestliže Apple TV detekuje podřízenou síť, objeví se obrazovka s volbami.
Na iPhonu nebo iPadu vyberte volbu Pokračovat.
Postupujte podle pokynů na obrazovce iPhonu nebo iPadu a zadejte všechny požadované informace, například uživatelské jméno a heslo.
Některé podřízené sítě mají časový limit omezující dobu, po kterou jste připojeni. Když limit vašeho spojení vyprší, přihlaste se znovu výše uvedeným postupem.
Přepnutí z kabelové na bezdrátovou síť
Pokud jste Apple TV původně nastavili pro kabelovou síť, můžete ji bez nového nastavování přepnout na bezdrátovou síť.
Odpojte od Apple TV ethernetový kabel.
Otevřete Nastavení
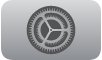 na Apple TV.
na Apple TV.Vyberte volbu Síť a pak vyberte některou dostupnou síť.
Přepnutí Wi‑Fi na Apple TV do režimu nízké spotřeby
Když je Apple TV připojená k internetu pomocí ethernetového kabelu, můžete Wi‑Fi přepnout do režimu nízké spotřeby, abyste ušetřili energii.
Poznámka: Na Apple TV 4K 3. generace Wi‑Fi není Ethernet k dispozici.
Chcete‑li přepnout z bezdrátové sítě na kabelovou, připojte k Apple TV ethernetový kabel.
Otevřete Nastavení
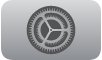 na Apple TV.
na Apple TV.Přejděte na AirPlay a Domácnost Apple a vypněte funkci Přímé bezdrátové propojení.
Poznámka: Když je přímé bezdrátové propojení vypnuté, zůstává Wi‑Fi v režimu nízké spotřeby, dokud nedojde k jeho opětovné aktivaci požadavkem na AirPlay z jiného zařízení.