Používání iPhonu, iPadu nebo Apple Watch jako ovladače Apple TV
Jako ovladač Apple TV můžete použít iPhone, iPad nebo Apple Watch.
Tip: když Apple TV probudíte pomocí ovládacích prvků ovladače na zařízení, které je připojené k vašemu účtu Apple, Apple TV se automaticky přepne na váš profil.
Použití iPhonu nebo iPadu jako ovladače Apple TV
Na iPhonu nebo iPadu otevřete Ovládací centrum a potom klepněte na ikonu ovladače Apple TV
 .
.Na zařízení se otevře aplikace Ovladač.
Informace o používání Ovládacího centra na iPhonu nebo iPadu najdete v tématech Použití a přizpůsobení Ovládacího centra na iPhonu nebo Použití a přizpůsobení Ovládacího centra na iPadu.
Poznámka: Pokud máte iPhone se systémem iOS 12 nebo novějším či iPad se systémem iPadOS 13 nebo novějším, ovládací prvky ovladače se aktivují automaticky, kdykoli se zařízení propojí s Apple TV.
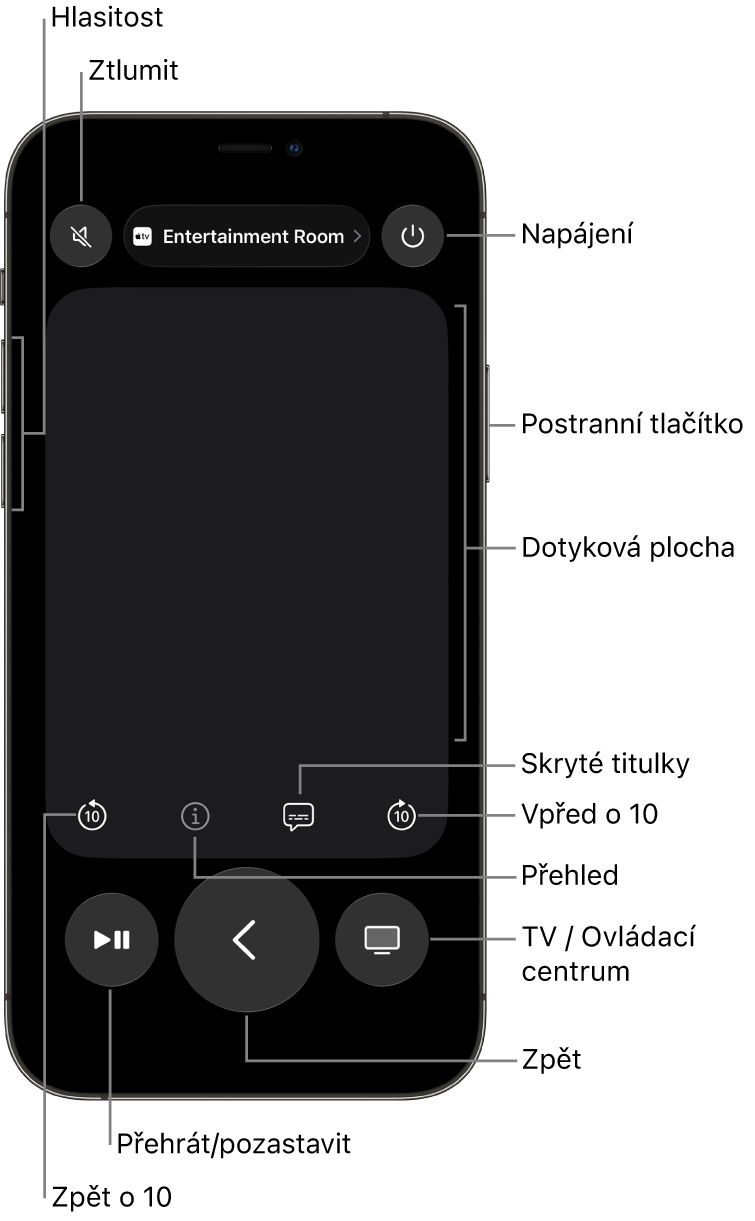
Na iPhonu nebo iPadu můžete pomocí dotykového povrchu a tlačítek provést kteroukoli z následujících akcí:
Akce na Apple TV
Gesto na iPhonu nebo iPadu
Přecházení mezi položkami na obrazovce a jejich zvýraznění.
Po dotykovém povrchu můžete přejíždět doleva, doprava, nahoru a dolů.
Posouvání seznamů.
Opakovaně přejíždějte po dotykovém povrchu nahoru nebo dolů.
Výběr zvýrazněné položky.
Klepněte na dotykový povrch.
Zobrazení dalších položek nabídky pro zvýrazněnou položku.
Podržte prst na dotykovém povrchu.
Návrat na předchozí obrazovku.
Klepněte na
 .
.Návrat na plochu.
Podržte prst na
 .
.Přechod do aplikace TV.
Klepnutím na
 přejdete na obrazovku Pusťte si v aplikaci TV. Na plochu Apple TV se vrátíte dalším klepnutím na
přejdete na obrazovku Pusťte si v aplikaci TV. Na plochu Apple TV se vrátíte dalším klepnutím na  .
.Nastavení hlasitosti.
Stiskněte tlačítka hlasitosti na iPhonu nebo iPadu.
Poznámka: tato funkce pracuje jen s podporovanými A/V receivery. Informace o nastavení Apple TV pro ovládání vašeho televizoru nebo receiveru najdete v tématu Ovládání televizoru nebo receiveru ovladačem Apple TV.
Zobrazení otevřených aplikací.
Dvakrát klepněte na
 .
.Otevření Ovládacího centra Apple TV.
Podržte prst na
 .
.Používání Siri k ovládání Apple TV, vyhledávání nebo zadávání požadavků.
Stiskněte a podržte postranní tlačítko, vyslovte příkaz, vyhledejte výraz nebo zadejte požadavek a potom tlačítko pusťte.
Poznámka: v zemích nebo oblastech, kde není Siri k dispozici, můžete stisknutím a podržením postranního tlačítka otevřít aplikaci Hledat.
Hledání pomocí diktování v podporovaných aplikacích.
Stiskněte a uvolněte postranní tlačítko. Jakmile se zobrazí vyhledávací pole, stiskněte a podržte postranní tlačítko, nadiktujte hledaný výraz a potom tlačítko pusťte.
Použití diktování k zadávání hesel nebo jiného textu.
Když se zobrazí textové pole, stiskněte a podržte postranní tlačítko, nadiktujte text, a potom tlačítko pusťte.
Spuštění nebo pozastavení přehrávání.
Klepněte na
 .
.Přeskočení vpřed nebo zpět během přehrávání.
Klepnutím na
 se vrátíte o 10 sekund zpět. Klepnutím na
se vrátíte o 10 sekund zpět. Klepnutím na  přeskočíte o 10 sekund vpřed.
přeskočíte o 10 sekund vpřed.Zapnutí nebo vypnutí titulků během přehrávání.
Klepněte na
 .
.Přechod na panely Informace, Přehled nebo „Pokračovat ve sledování“ během přehrávání.
Klepnutím na
 zobrazíte funkci Přehled a další informace přímo na iPhonu nebo iPadu, aniž byste museli přerušovat sledování televize. Více informací viz Informace o seriálech, postavách, hercích a hudbě.
zobrazíte funkci Přehled a další informace přímo na iPhonu nebo iPadu, aniž byste museli přerušovat sledování televize. Více informací viz Informace o seriálech, postavách, hercích a hudbě.Přístup k televiznímu průvodci v podporovaných aplikacích živého vysílání.
Klepněte na tlačítko Průvodce.
Změna kanálu nebo přechod v průvodcích nebo nabídkách o stránku nahoru nebo dolů v podporovaných aplikacích živého vysílání.
Klepněte na tlačítko Nahoru nebo Dolů.
Používání Apple Watch jako ovladače Apple TV
Přejděte do aplikace Ovladač
 na Apple Watch.
na Apple Watch.Další informace o spárování Apple Watch s Apple TV najdete v tématu Ovládání Apple TV pomocí Apple Watch v uživatelské příručce pro Apple Watch.
Vyberte Apple TV a proveďte kteroukoli z následujících akcí:
Akce na Apple TV
Gesto na Apple Watch
Přecházení mezi položkami na obrazovce a jejich zvýraznění.
Přejeďte nahoru, dolů, doleva nebo doprava.
Posouvání seznamů.
Opakovaně přejíždějte nahoru nebo dolů.
Výběr položky.
Přejetím požadovanou položku zvýrazněte a pak klepněte na displej.
Návrat na předchozí obrazovku.
Klepněte na
 .
.Návrat na plochu.
Podržte prst na
 .
.Přechod do aplikace TV.
Klepnutím na
 přejdete na obrazovku Pusťte si v aplikaci TV. Na plochu Apple TV se vrátíte dalším klepnutím na
přejdete na obrazovku Pusťte si v aplikaci TV. Na plochu Apple TV se vrátíte dalším klepnutím na  .
.Pozastavení nebo obnovení přehrávání.
Klepněte na
 .
.Nastavení hlasitosti.
Otočte korunkou Digital Crown.
Vypnutí nebo zapnutí zvuku.
Klepněte na
 a potom na Vypnout nebo zapnout zvuk.
a potom na Vypnout nebo zapnout zvuk.Zapnutí titulků.
Klepněte na
 a potom na Titulky.
a potom na Titulky.Zapnutí nebo vypnutí Apple TV.
Klepněte na
 a potom na Napájení.
a potom na Napájení.
Chcete-li zjistit, která zařízení Apple mohou ovládat vaši Apple TV, otevřete na Apple TV Nastavení ![]() a přejděte do oddílu Ovladače a zařízení > Aplikace Remote a zařízení. Chcete-li zařízení odebrat ze seznamu, vyberte zařízení a pak vyberte volbu Ignorovat zařízení.
a přejděte do oddílu Ovladače a zařízení > Aplikace Remote a zařízení. Chcete-li zařízení odebrat ze seznamu, vyberte zařízení a pak vyberte volbu Ignorovat zařízení.