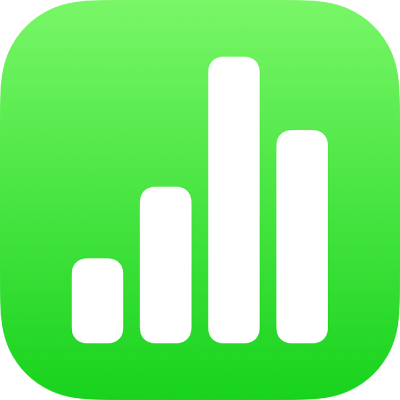
Vytváření vzorců a automatické vyplňování buněk v Numbers na iPadu s použitím VoiceOveru
Chcete-li s použitím dat v tabulce provádět výpočty, můžete v editoru vzorců vytvořit odpovídající vzorec. VoiceOver předčítá názvy, definice a příklady jednotlivých funkcí, chyby ve vzorcích a další položky, a tím usnadňuje vkládání a úpravy vzorců v tabulce.
Můžete také použít režim automatického vyplňování, který umožňuje rychle vyplnit buňky, řádky a sloupce stejnými vzorci, údaji nebo logickou posloupností údajů, např. řadou číslic, písmen nebo kalendářních dat. VoiceOver oznamuje používání režimu automatického vyplňování.
Vložení vzorce
Přejděte do aplikace Numbers
 na iPadu.
na iPadu.Otevírání tabulek
Chcete-li otevřít editor vzorců, vyberte buňku, do níž chcete vzorec vložit, a zadejte znak rovnítka (=).
Potom začněte psát požadovaný výraz, například 4x3 nebo C2+C3.
Chcete-li do vzorce přidat funkci, zadejte název požadované funkce a za ním levou závorku.
Můžete také napsat začátek názvu funkce a potom přejížděním nahoru nebo dolů procházet návrhy automatického dokončení; požadovanou funkci vyberete poklepáním kdekoli na obrazovce.
Funkci vyplníte tak, že každou maketu nahradíte požadovanou hodnotou argumentu.
Po dokončení vytvoření vzorce stiskněte klávesu Return.
Můžete také upravit některý stávající vzorec. Poklepáním na buňku otevřete editor vzorců, proveďte změny a potom stiskněte klávesu Return.
Použití prohlížeče funkcí
V Numbers můžete pomocí prohlížeče funkcí získat informace o různých funkcích a jejich argumentech. Chcete-li otevřít prohlížeč funkcí, musíte se pustit do úprav buňky, která obsahuje vzorec.
Přejděte do aplikace Numbers
 na iPadu.
na iPadu.Otevřete požadovanou tabulku, vyberte buňku, v níž se nachází vzorec nebo do které chcete vzorec přidat.
Chcete‑li otevřít editor vzorců, proveďte jednu z následujících akcí:
Přidání vzorce do prázdné buňky: Zadejte znak rovnítka (=).
Úprava existujícího vzorce: Dvakrát na buňku klepněte.
Chcete-li otevřít prohlížeč funkcí, přejíždějte doleva nebo doprava (nebo použijte klávesy se šipkou doleva a doprava na klávesnici), dokud neuslyšíte „tlačítko Přidat“, a potom poklepejte.
Přejíždějte do strany, dokud nevyberete volbu Kategorie, a potom poklepáním otevřete přístupový seznam nedávno použitých funkcí nebo funkcí uspořádaných podle kategorií.
Seznam naposledy použitých funkcí otevřete také pomocí volby Poslední.
Přejetím vyberte některou kategorii a potom poklepáním zobrazte seznam funkcí v této kategorii.
Přejíždějte do strany, dokud VoiceOver nepřečte název požadované funkce, a potom proveďte některou z následujících funkcí:
Chcete-li funkci přidat do vzorce, poklepejte.
Chcete-li o funkci zjistit další informace, přejíždějte do strany, dokud neuslyšíte „tlačítko Další informace“, a potom poklepáním otevřete nápovědu pro danou funkci. Nápovědu pro funkci můžete pročítat a procházet stejným způsobem jako jakýkoli jiný obsah.
Další nápovědu k funkcím najdete také v tématu Nápověda pro vzorce a funkce.
Kontrola a oprava chyb ve vzorcích
Je-li v některém vzorci nalezena chyba, výsledek funkce se nezobrazí, dokud chybu neopravíte. Pokud například necháte některý argument funkce prázdný, bude chyba přetrvávat, dokud nezadáte hodnotu argumentu.
Přejděte do aplikace Numbers
 na iPadu.
na iPadu.Otevřete tabulku, se kterou chcete pracovat, a pak vyberte buňku, ve které je chyba.
VoiceOver přečte zprávu o chybě jako součást popisu buňky.
Chcete-li chybu opravit, otevřete poklepáním editor vzorců a potom proveďte požadované změny.
Automatické vyplňování buněk
Přejděte do aplikace Numbers
 na iPadu.
na iPadu.Otevírání tabulek
Chcete-li použít režim automatického vyplňování, vyberte buňku, jejíž vzorec nebo data chcete použít i na další buňky, a pak stiskněte kombinaci Command-\.
VoiceOver oznámí zapnutí režimu automatického vyplňování.
Pomocí kláves se šipkami upravte rozsah buněk, jež se mají automaticky vyplnit.
Mají-li se vyplnit buňky až k okraji tabulky, stiskněte Command a klávesu se šipkou ve směru vyplnění.
Jakmile jste s automatickým vyplněním hotovi, vypněte režim automatického vyplňování stisknutím kombinace kláves Command-\.
VoiceOver oznámí vypnutí režimu automatického vyplňování.