Uživatelská příručka pro Numbers pro iPad
- Vítejte!
- Novinky
-
- Začínáme s Numbers
- Seznámení s obrázky, grafy a dalšími objekty
- Vytvoření tabulky
- Otevírání tabulek
- Zabránění nechtěným úpravám
- Přizpůsobení šablon
- Používání listů
- Odvolávání a opakování změn
- Uložení tabulky
- Vyhledání tabulky
- Smazání tabulky
- Tisk tabulky
- Změna pozadí listu
- Kopírování textu a objektů mezi aplikacemi
- Přizpůsobení panelu nástrojů
- Základy dotykového displeje
- Použití tužky Apple Pencil v Numbers
- Copyright
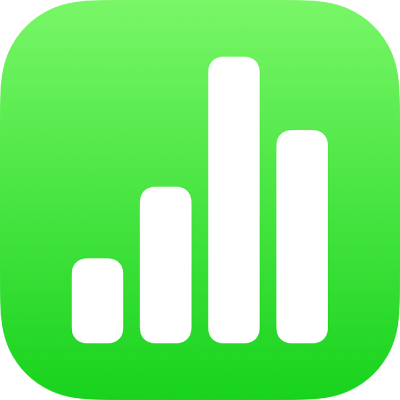
Používání klávesnice pro vzorce v Numbers na iPadu
Pomocí klávesnice vzorců můžete do své tabulky přidávat matematické vzorce a také vybírat různé funkce v prohlížeči funkcí.
Chcete‑li klávesnici pro vzorce otevřít, klepněte na buňku, potom na ![]() v dolní části obrazovky a pak na
v dolní části obrazovky a pak na ![]() nad klávesnicí vpravo.
nad klávesnicí vpravo.
Poznámka: Uspořádání klávesnice vzorců se mohou na různých modelech iPadu lišit.

Chcete-li zadávat data pomocí klávesnice vzorců, použijte některý z následujících postupů:
Zadání písmene: Klepněte na některou klávesu s písmenem.
Přidání funkce: Pokud víte, kterou funkci chcete zadat, začněte psát její název a pak klepněte na některý ze zobrazených návrhů.
Pokud si nejste jisti, kterou funkci potřebujete, otevřete prohlížeč funkcí klepnutím na
 , dále v horní části prohlížeče funkcí klepněte na Kategorie a pak klepněte na některou kategorii funkcí. Přidejte požadovanou funkci do editoru vzorců klepnutím (dostupné funkce zobrazíte přejížděním nahoru a dolů). Další informace o libovolné funkci zobrazíte klepnutím na
, dále v horní části prohlížeče funkcí klepněte na Kategorie a pak klepněte na některou kategorii funkcí. Přidejte požadovanou funkci do editoru vzorců klepnutím (dostupné funkce zobrazíte přejížděním nahoru a dolů). Další informace o libovolné funkci zobrazíte klepnutím na  u jejího názvu. (Po prvním klepnutí na
u jejího názvu. (Po prvním klepnutí na  může zobrazení informací několik sekund trvat.)
může zobrazení informací několik sekund trvat.)Přidání čísla nebo symbolu: Symboly lze přidávat klepnutím na symboly v horním řádku klávesnice, čísla zadáte klepnutím na
 (v závislosti na používaném modelu iPadu budete možná muset nejprve klepnout na
(v závislosti na používaném modelu iPadu budete možná muset nejprve klepnout na 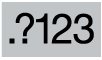 ). U některých modelů můžete prst na klávese s písmenem přetáhnout dolů, až se změní na číslo nad písmenem. Pak prst zvedněte. (Chcete-li například zadat číslo 5, přetáhněte dolů prst na klávese T – označení se změní na číslo 5.)
). U některých modelů můžete prst na klávese s písmenem přetáhnout dolů, až se změní na číslo nad písmenem. Pak prst zvedněte. (Chcete-li například zadat číslo 5, přetáhněte dolů prst na klávese T – označení se změní na číslo 5.)
Instrukce týkající se zadávání vzorců a funkcí do buněk najdete v tématu Výpočet hodnot pomocí dat v buňkách tabulky.