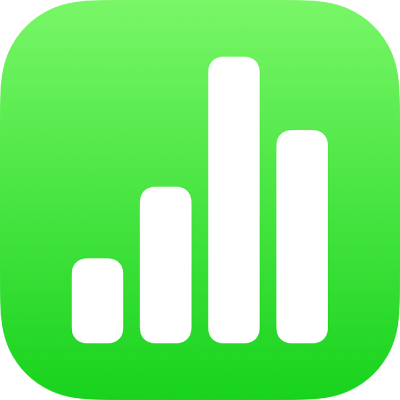
Přidávání sloupcových, pruhových, spojnicových, plošných, koláčových, prstencových a paprskových grafů v Numbers na iPadu
Graf jakéhokoli typu vytvoříte tak, že na list nejprve přidáte graf a vyberete buňky tabulky, jejichž data chcete použít, nebo nejprve vyberete data a potom z nich vytvoříte graf. V obou případech dojde k automatické aktualizaci grafu, když data v tabulce změníte.
Tabulku s grafy můžete importovat z Microsoft Excelu nebo Numbers pro Mac. Importovaná tabulka se může od původní mírně lišit. Pokud importovaná tabulka obsahuje například graf s vývojovými liniemi nebo chybovými úsečkami, nebudete je moci upravovat ani přidávat nové.
Tip: O různých typech grafů se dozvíte v šabloně Základy práce s grafy. Ve správci dokumentů v zobrazení procházení klepněte na Vybrat šablonu a potom v kategorii šablon Základní klepněte na položku Základy práce s grafy. Klepnutím na ouška panelů poblíž horního okraje šablony (Sloupcové a pruhové grafy, Interaktivní graf apod.) zobrazíte jednotlivé listy. Na každém listu najdete výklad jiného typu grafu.
Vytváření sloupcových, pruhových, spojnicových, plošných, koláčových, prstencových nebo paprskových grafů
Přejděte do aplikace Numbers
 na iPadu.
na iPadu.Otevřete požadovanou tabulku a potom klepněte na
 na panelu nástrojů.
na panelu nástrojů.Klepnutím na 2D, 3D nebo Interaktivní zobrazte typy grafů, které lze přidat. Další volby pro jednotlivé typy grafů pak zobrazíte přejížděním doleva nebo doprava.

Poznámka: Skládaný pruhový, sloupcový a plošný graf umožňují zobrazit společně dvě nebo více složených datových řad.
Klepněte na graf, který chcete na list přidat, a přetáhněte jej na požadované místo.
Klepněte na graf a vyberte buňky tabulky s daty, která chcete použít.
Můžete vybrat buňky z jedné tabulky či z více různých tabulek, nebo dokonce z tabulek na různých listech. Když upravujete odkazy na data grafu, na štítku u všech listů, které obsahují data použitá v grafu, se zobrazí ikona.
Chcete-li přepnout vykreslení řádků nebo sloupců jako datových řad, klepněte na panelu nástrojů na
 a vyberte některou volbu.
a vyberte některou volbu.Na panelu nástrojů klepněte na Hotovo.
Pokud jste přidali 3D graf, zobrazí se v jeho středu
 . Přetažením tohoto prvku můžete upravit orientaci grafu v prostoru.
. Přetažením tohoto prvku můžete upravit orientaci grafu v prostoru.
Data vyjádřená v grafu můžete kdykoli změnit. Pokud chcete zjistit jak, přečtěte si téma Úpravy dat grafu.