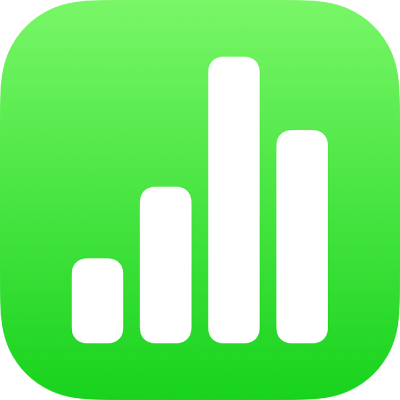
Použití VoiceOveru k vytvoření tabulky Numbers na iPadu
Tabulky Numbers můžete na iPhonu či iPadu vytvářet a upravovat pomocí VoiceOveru, což je moderní čtečka obrazovky umožňující práci se zařízením uživatelům, kteří nevidí jeho displej. Začněte s předdefinovanou šablonou, která obsahuje data makety, grafy a obrázky, a potom přidejte vlastní obsah. Za účelem jednotného vzhledu používá každá šablona sladěná písma, styly textů a barvy.
VoiceOver také dokáže interpretovat údaje grafů pomocí předčítání popisů os, souhrnu dat a jejich trendů a také tak, že zleva doprava přehraje hodnoty grafu převedené na tóny různých výšek.
Výběr šablony
Šablonu můžete vybrat z několika kategorií, jako jsou například osobní finance, podnikání nebo vzdělávání. K vytvoření rozpočtu s příjmy a výdaji můžete například použít Jednoduchý rozpočet v kategorii Osobní finance. Šablony vybíráte ve výběru šablon.
Přejděte do aplikace Numbers
 na iPadu.
na iPadu.Při prvním otevření aplikace Numbers se objeví správce dokumentů. Přejeďte doleva nebo doprava (nebo použijte klávesy šipka doleva a šipka doprava na klávesnici), dokud neuslyšíte „Vyberte šablonu“. Potom poklepáním otevřete výběr šablon.
Otevřete rotor VoiceOveru a pro navigaci v kategoriích šablon, jako například Osobní finance nebo Podnikání, použijte nastavení Záhlaví.
Poznámka: Chcete-li slyšet všechny kategorie, je možné, že bude nutno zobrazení posouvat.
Přejeďte směrem doleva nebo doprava, dokud neuslyšíte název šablony, kterou chcete použít, a potom ji poklepáním vyberte.
Přidání nebo odstranění řádků a sloupců tabulky
Všechny šablony Numbers obsahují alespoň jednu tabulku. Chcete‑li změnit počet řádků a sloupců tak, aby lépe odpovídat vašim datům, můžete to provést na plátně.
Přejděte do aplikace Numbers
 na iPadu.
na iPadu.Otevřete požadovanou tabulku, otevřete rotor VoiceOveru a pak použijte nastavení kontejnerů k navigaci na plátno.
V obsahu na plátně se můžete pohybovat opakovaným přejetím doleva nebo doprava (nebo na klávesnici použijte klávesu šipka doleva nebo šipka doprava). Jakmile uslyšíte název tabulky, kterou chcete upravit, tabulku poklepáním vyberte.
Poznámka: VoiceOver sdělí počet řádků a sloupců tabulky.
Pomocí volby Kontejnery na rotoru VoiceOveru přejděte z plátna na panel nástrojů. Opakovaně přejeďte doleva nebo doprava, dokud neuslyšíte „tlačítko Formát“ a potom poklepáním otevřete boční panel Formát.
Na bočním panelu Formát opakovaně přejeďte doleva nebo doprava, dokud neuslyšíte „Tabulka“, a pak nabídku poklepáním vyberte.
Opakovaně přejeďte doleva nebo doprava, dokud neuslyšíte „Řádky“ nebo „Sloupce“, a potom poklepáním vyberte požadovanou volbu.
Smažte stávající hodnotu, zadejte požadovaný počet řádků nebo sloupců tabulky, a pak klepněte na Return.
Změna typu grafu
Mnohé šablony Numbers obsahují alespoň jeden graf. Chcete-li změnit typ grafu, aby lépe vyhovoval vašim datům, například ze sloupcového grafu na koláčový, můžete to provést na plátně.
Přejděte do aplikace Numbers
 na iPadu.
na iPadu.Otevřete požadovanou tabulku s grafem, otevřete rotor VoiceOveru a pak použijte nastavení kontejnerů k navigaci na plátno.
V obsahu na plátně se můžete pohybovat opakovaným přejetím doleva nebo doprava (nebo klávesami šipka doleva a šipka doprava na klávesnici). Jakmile uslyšíte název grafu, který chcete upravit, poklepáním jej vyberte.
Pomocí položky Kontejnery na rotoru VoiceOveru přejděte na panel nástrojů, pak přejíždějte doleva nebo doprava, dokud neuslyšíte „tlačítko Formát“, a poklepáním otevřete boční panel Formát.
Opakovaně přejeďte doleva nebo doprava, dokud nedojdete až na konec bočního panelu Formát a neuslyšíte „Typ grafu“. Pak poklepáním otevřete překryvné okno Typ grafu.
V překryvném okně Typ grafu přejíždějte doleva nebo doprava, dokud neuslyšíte název typu grafu, který chcete použít, a pak ho poklepáním vyberte.
Graf na plátně se automaticky aktualizuje a VoiceOver přečte vybraný typ grafu a změnu potvrdí.
Chcete-li překryvné okno Typ grafu zavřít, přejeďte opakovaně doleva nebo doprava, dokud neuslyšíte „tlačítko Hotovo“. Volbu poklepáním vyberte.
Přidání vlastních dat do tabulek a grafů
Data makety v šabloně tabulky nebo grafu můžete na platně nahradit vlastními daty.
Jestliže změníte data v příslušné tabulce, data grafu i popisky os se automaticky aktualizují. Názvy grafů se neaktualizují automaticky, ale lze je změnit ručně.
Přejděte do aplikace Numbers
 na iPadu.
na iPadu.Otevřete požadovanou tabulku s maketou dat, otevřete rotor VoiceOveru a pak použijte nastavení kontejnerů k navigaci na plátno.
Přejděte na tabulku, kterou chcete upravit: Přejíždějte doleva nebo doprava (nebo použijte klávesy se šipkami doleva a doprava), dokud neuslyšíte název požadované tabulky.
Chcete-li tabulku procházet, proveďte některou z následujících akcí:
Vodorovně přes sloupce: Přejíždějte doleva nebo doprava.
Svisle přes řádky: Použijte rotor VoiceOveru a vyberte Řádky. Přejížděním nahoru nebo dolů se pak můžete v tabulce pohybovat nahoru a dolů.
Data, která chcete upravit, vyberte poklepáním a pak zadejte nová data.
Použití VoiceOveru pro interpretaci dat v grafech
V systému iOS 15 nebo novějším či iPadOS 15 nebo novějším může VoiceOver poskytnout užitečné informace týkající grafů v tabulce, včetně informací o osách, tvaru dat, minimálních hodnotách, maximálních hodnotách apod. VoiceOver také může zleva doprava přehrát hodnoty grafu převedené na tóny různých výšek.
Přejděte do aplikace Numbers
 na iPadu.
na iPadu.Otevřete požadovanou tabulku a vyberte graf, o kterém chcete získat další informace.
Přejetím zleva doprava vyberte libovolný datový bod v grafu.
Otevřete rotor VoiceOveru a potom vyberte nastavení Audiograf.
Přejetím nahoru nebo dolů vyberte kteroukoli z následujících voleb:
Popis grafu: Uvádí název každé osy a počet řad.
Podrobné informace o grafu: Otevře dostupné zobrazení grafu, které poskytuje přístup k audiografu, souhrnům, statistikám apod.
Přehrát audiograf: Přehrává zleva doprava hodnoty v grafu převedené na tóny různých výšek. Čím vyšší hodnota, tím vyšší tón.
Přidání vlastních médií
Chcete-li přidat vlastní obrázky a videa, můžete nahradit makety medií v šabloně. To se provádí na plátně.
Přejděte do aplikace Numbers
 na iPadu.
na iPadu.Otevřete požadovanou tabulku s mediálními maketami, otevřete rotor VoiceOveru a pak použijte nastavení kontejnerů k navigaci na plátno.
Chcete-li procházet obsah na plátně, přejíždějte doleva nebo doprava (nebo použijte klávesu se šipkou doleva nebo doprava na klávesnici). Jakmile uslyšíte název obrázku, který chcete nahradit, poklepáním ho vyberte.
Přejeďte doleva nebo doprava přes úchyty obrázku, dokud neuslyšíte „tlačítko Nahradit obrázek“, a potom poklepáním otevřete boční panel Alba.
Chcete-li vybrat média, která se mají použít, proveďte některou z následujících akcí:
Má-li se použít fotka nebo video z bočního panelu Alba: Vyberte album a potom poklepáním vyberte média, která chcete přidat.
Má-li se použít fotka nebo video z iCloudu nebo jiné služby: Pod alby poklepejte na volbu Vložit a potom poklepáním vyberte média, která chcete přidat.
Má-li se použít nová fotka nebo video: Vyberte volbu Pořídit fotku nebo Pořídit video a potom Použít fotku nebo Použít video.
Obrázek nebo video pak automaticky nahradí maketu média v tabulce.
Vlastní tvary a další objekty můžete vložit také tak, že na panelu nástrojů vyberete požadované volby: Vložit (vzorec), Tabulka, Graf, Text, Tvar, Média, Komentář. Chcete-li z plátna přejít na panel nástrojů, použijte v rotoru VoiceOveru volbu Kontejnery.
Chcete-li do obrázků, kreseb nebo videí přidat popisy pro zpřístupnění (načítané VoiceOverem nebo jinou asistenční technologií), přečtěte si téma Přidání popisu k obrázku, Přidání popisu kresby nebo Přidání popisu videa.
Přidání vlastního textu do textových rámečků
Šablony tabulek někdy obsahují makety textových rámečků, které jsou umístěny vně tabulek a popisují, jakým způsobem se má tabulka obsahující vzorce a funkce (například šablona Osobní rozpočet nebo Sdílené výdaje) používat. Tento text můžete na plátně nahradit vlastním textem.
Přejděte do aplikace Numbers
 na iPadu.
na iPadu.Otevřete požadovanou tabulku s maketou textu, otevřete rotor VoiceOveru a pak použijte nastavení kontejnerů k navigaci na plátno.
Chcete-li procházet obsah na plátně, přejíždějte doleva nebo doprava (nebo použijte klávesu se šipkou doleva nebo doprava na klávesnici). Jakmile uslyšíte text, který chcete nahradit, poklepáním vyberte příslušný textový rámeček.
Chcete-li nahradit text, poklepejte znovu a pak začněte psát.