Uživatelská příručka pro Keynote pro iPad
- Vítejte!
-
- Seznámení s Keynote
- Seznámení s obrázky, grafy a dalšími objekty
- Vytvoření vaší první prezentace
- Výběr způsobu procházení prezentace
- Otevření prezentace
- Uložení a pojmenování prezentace
- Vyhledání prezentace
- Vytištění prezentace
- Přizpůsobení nástrojového panelu
- Kopírování textu a objektů mezi aplikacemi
- Základní gesta pro dotykový displej
- Použití tužky Apple Pencil v Keynote
- Vytvoření prezentace pomocí VoiceOveru
-
- Prezentace na iPadu
- Prezentace na samostatném monitoru
- Přehrávání prezentací na iPadu přes internet
- Použití dálkového ovladače
- Nastavení automatického přehrávání prezentace
- Přehrávání prezentací s více prezentujícími
- Přidání a zobrazení poznámek prezentujícího
- Vyzkoušení prezentace na zařízení
- Přehrání zaznamenané prezentace
-
- Odeslání prezentace
- Úvod do spolupráce
- Přizvání dalších uživatelů ke spolupráci
- Spolupráce na sdílené prezentaci
- Zobrazení nejnovější aktivity ve sdílené prezentaci
- Změna nastavení sdílené prezentace
- Ukončení sdílení prezentace
- Sdílené složky a spolupráce
- Použití aplikace Box pro spolupráci
- Vytvoření animovaného GIFu
- Zveřejnění prezentace na blogu
- Copyright
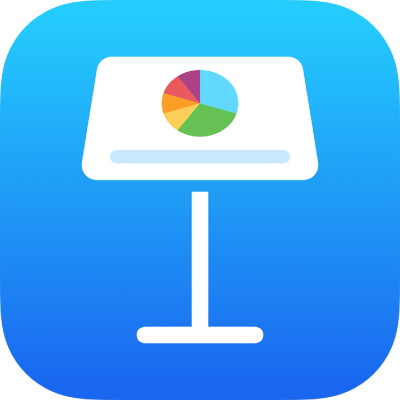
Uložení tvaru do knihovny tvarů v Keynote na iPadu
Pokud jste vytvořili nebo přizpůsobili tvar tvořený uzavřenou křivkou, můžete ho uložit do knihovny tvarů. Při ukládání vlastního tvaru se uloží jeho křivka, převrácení a otočení, nikoli velikost, barva, neprůhlednost ani jiné vlastnosti.
Jestliže jste na všech svých zařízeních přihlášeni pod stejným Apple ID a máte zapnutý iCloud Drive, budou vaše vytvořené tvary dostupné ve všech prezentacích Keynote na všech vašich zařízeních (ale ne v Keynote pro iCloud).
Klepnutím vyberte vlastní tvar a pak klepněte na volbu Přidat k tvarům.
Tvar se uloží do knihovny tvarů v kategorii Moje tvary, která se zobrazuje jen v případě, že jste už nějaké vlastní tvary uložili. Tvary se v knihovně zobrazují v pořadí, v jakém jste je vytvořili; toto pořadí nelze měnit.
V knihovně tvarů podržte prst na tvaru, který jste právě vytvořili, a pak klepněte na Přejmenovat.
Zadejte vlastní název tvaru.
Chcete-li vlastní tvar smazat, v knihovně tvarů na něm podržte prst a pak klepněte na Smazat.
Důležité: Používáte-li iCloud Drive, bude při smazání vlastního tvaru tento tvar odstraněn ze všech zařízení, na nichž používáte iCloud Drive a která jsou přihlášena pod stejným Apple ID.