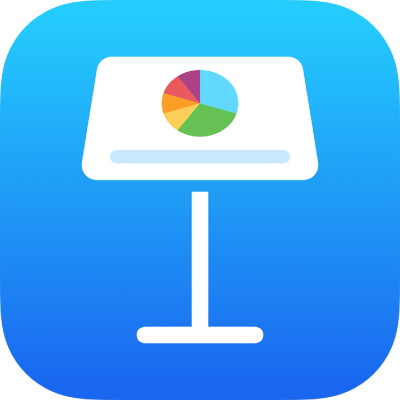
Přidávání a odstraňování snímků v aplikaci Keynote na iPadu
Do prezentace můžete přidat snímky několika způsoby. Můžete přidat nový snímek, duplikovat stávající snímek a přidat snímek z jiné prezentace.
Přidání snímku
Přidání snímku v režimu snímku a v režimu prosvětlovacího stolu: Klepněte na
 v dolní části obrazovky a potom na uspořádání snímku.
v dolní části obrazovky a potom na uspořádání snímku.Přidání snímku v zobrazení osnovy: Klepněte na
 v dolní části obrazovky a potom na uspořádání snímku.
v dolní části obrazovky a potom na uspořádání snímku.Chcete-li při psaní do posledního řádku snímku rychle přidat řádek, poklepejte na Return.
Tip: Můžete také přidat snímek přetažením obrázku z prohlížeče médií nebo z jiné aplikace do navigátoru snímků nebo režimu prosvětlovacího stolu.
Do přidaného snímku můžete přidávat vlastní obsah – text, tvary, tabulky, grafy, fotografie a videa.
Duplikování snímků
Duplikování snímku v režimu snímku: V navigátoru snímků vyberte klepnutím některý snímek, pak na něj klepněte ještě jednou a potom klepněte na Duplikovat.
Duplikování více snímků v režimu snímku: V navigátoru snímků podržte prst na jednom snímku a jiným prstem klepejte na další miniatury. Potom zvedněte prst z prvního snímku a klepněte na Duplikovat.
Duplikování snímku v režimu prosvětlovacího stolu: Klepnutím vyberte snímek a pak klepněte na
 dole na obrazovce.
dole na obrazovce.Duplikování více snímků v režimu prosvětlovacího stolu: Dole na obrazovce klepněte na Vybrat, klepněte na snímky, které chcete duplikovat, klepněte na
 a nakonec na Hotovo.
a nakonec na Hotovo.Duplikování snímku v zobrazení osnovy: V textové osnově klepněte na horní řádek snímku, který chcete duplikovat, a klepnutím na
 otevřete ovládací prvky pro výběr. Přetažením bílých úchytů pro změnu velikosti (bílé pruhy nad a pod vybraným textem) vyberte veškerý obsah snímku a potom klepněte na Duplikovat. (Někdy je třeba tlačítko Duplikovat zobrazit opakovaným klepnutím na
otevřete ovládací prvky pro výběr. Přetažením bílých úchytů pro změnu velikosti (bílé pruhy nad a pod vybraným textem) vyberte veškerý obsah snímku a potom klepněte na Duplikovat. (Někdy je třeba tlačítko Duplikovat zobrazit opakovaným klepnutím na  .)
.)Duplikování více snímků v zobrazení osnovy: V textové osnově klepněte na horní řádek snímku, který chcete duplikovat, a klepnutím na
 otevřete ovládací prvky pro výběr. Přetažením bílých úchytů pro změnu velikosti vyberte snímky, které chcete duplikovat, a potom klepněte na Duplikovat.
otevřete ovládací prvky pro výběr. Přetažením bílých úchytů pro změnu velikosti vyberte snímky, které chcete duplikovat, a potom klepněte na Duplikovat.
Vložení snímku z jiné prezentace
Otevřete prezentaci obsahující požadovaný snímek.
V režimu snímku klepnutím vyberte některý snímek v navigátoru snímků.
Pokud navigátor snímků nevidíte, zmenšete zobrazení sevřením prstů na snímku.
Klepněte na snímek ještě jednou a poté na Kopírovat.
Tip: Chcete‑li vybrat a zkopírovat více snímků, dotkněte se jednoho snímku, podržte na něm prst a jiným prstem klepejte na další snímky. Pak prsty zvedněte a klepněte na Kopírovat.
Klepněte na
 na panelu nástrojů.
na panelu nástrojů.Ve správci prezentací klepněte na prezentaci, do níž chcete snímek přidat.
V režimu snímku klepněte kamkoli do navigátoru snímků a pak klepněte ještě jednou.
Klepněte na Vložit.
Smazání snímku
Smazání snímku v režimu snímku: V navigátoru snímků vyberte klepnutím snímek, pak na něj klepněte ještě jednou a klepněte na Smazat.
Smazání více snímků v režimu snímku: Podržte prst na jednom snímku a zároveň jiným prstem klepejte na další snímky. Pak prsty zvedněte a klepněte na Smazat.
Smazání snímku v režimu prosvětlovacího stolu: Klepnutím vyberte snímek a pak klepněte na
 dole na obrazovce.
dole na obrazovce.Smazání více snímků v režimu prosvětlovacího stolu: Dole na obrazovce klepněte na Vybrat, klepněte na snímky, které chcete smazat, klepněte na
 a nakonec na Hotovo.
a nakonec na Hotovo.Smazání snímku v zobrazení osnovy: Klepněte na horní řádek snímku, který chcete smazat, dále klepněte na
 a pak klepněte na Smazat.
a pak klepněte na Smazat.Smazání více snímků v zobrazení osnovy: V textové osnově klepněte na horní řádek snímku, který chcete smazat, a klepnutím na
 otevřete ovládací prvky pro výběr. Přetažením bílých úchytů pro změnu velikosti vyberte snímky, které chcete smazat, a potom klepněte na Smazat.
otevřete ovládací prvky pro výběr. Přetažením bílých úchytů pro změnu velikosti vyberte snímky, které chcete smazat, a potom klepněte na Smazat.