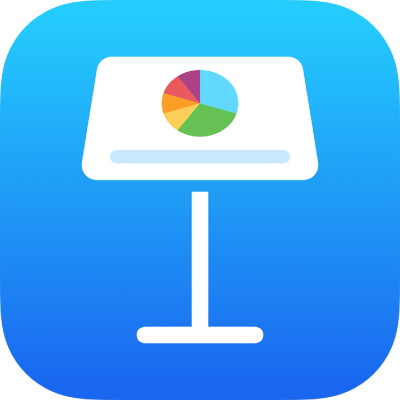
Přidání legendy, linek mřížky a dalších značek v aplikaci Keynote na iPadu
Do grafů můžete přidat několik různých typů značek a popisků os. Změnou jejich vzhledu můžete zvýraznit data a pro název grafu a text popisků hodnot použít různé styly, abyste je odlišili od ostatního textu.
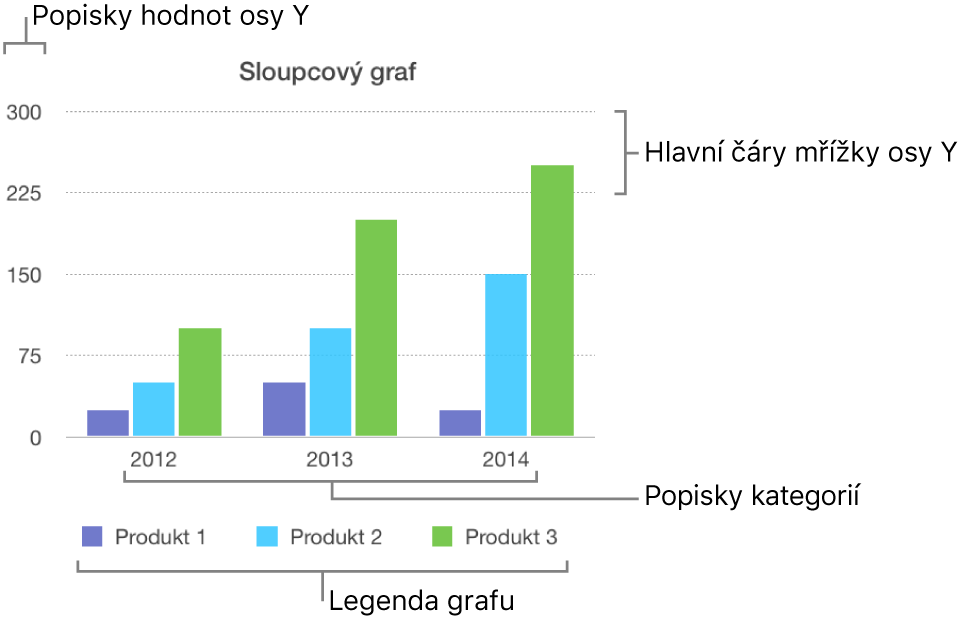
Přidání legendy
Klepněte na graf a pak na
 .
.Klepněte na Graf a potom zapněte volbu Legenda.
Klepnutím vyberte legendu a pak proveďte některou z následujících akcí:
Změna stylu textu legendy: Pod tlačítkem Legenda klepněte na Styl a potom upravte atributy textu a výplně.
Změna velikosti legendy: Přetáhněte zelené body kolem legendy.
Změna umístění legendy: Přetáhněte legendu na požadované místo.
Úprava osových a mřížkových linek
Osové linky definují okraj grafu, někdy též vyznačují nulovou hodnotu, například vnitřní ohraničení. Rovnoměrně rozmístěné mřížkové linky protínají graf a poskytují vizuální referenci při větších rozdílech hodnot. Podle potřeby můžete určit, zda se zobrazí osové a mřížkové linky, a upravit jejich vzhled.
Klepněte na graf a pak na
 .
.Klepněte na Styl, dále na Mřížkové linky a potom proveďte některou z následujících akcí:
Nastavení typu osových čar: Klepněte na Typ čáry a pak vyberte plnou, čárkovanou nebo tečkovanou čáru.
Pracujete-li s paprskovým grafem, můžete také klepnout na místní nabídku pod volbou Radiály (v oddílu Kategorie) a vybrat typ čáry.
Nastavení barvy osových čar: Klepněte na výběr barev a vyberte barvu.
Nastavení tloušťky osových čar: Zadejte hodnotu nebo klepněte na tlačítko – či +.
Nastavení počtu a vzhledu hlavních mřížkových linek: U osy Hodnota nebo Kategorie klepněte na Hlavní mřížkové linky. Aktivujte Mřížkové linky. U položky Hlavní intervaly zadejte hodnotu nebo ji nastavte klepáním na tlačítka – a +. Můžete také definovat typ, barvu a tloušťku čáry a případně přidat stín.
Nastavení počtu a vzhledu vedlejších mřížkových linek: U osy Hodnota nebo Kategorie klepněte na Vedlejší mřížkové linky. Aktivujte Mřížkové linky. U položky Vedlejší intervaly zadejte hodnotu nebo ji nastavte klepáním na tlačítka – a +. Můžete také definovat typ, barvu a tloušťku čáry a případně přidat stín.
Zobrazení značek dílků: Klepněte na volbu Značky dílků a potom určete, zda budou značky dílků vnitřní, vnější nebo středové.
Prodloužení radiál (pro paprskové grafy): Zapněte volbu Prodloužit radiály.
Poznámka: Konkrétní dostupné možnosti se liší v závislosti na typu grafu a datech.
Chcete-li mřížkové linky odstranit, klepněte na
 a potom vypněte Hlavní, případně Vedlejší mřížkové linky pro osu Hodnota či Kategorie.
a potom vypněte Hlavní, případně Vedlejší mřížkové linky pro osu Hodnota či Kategorie.
Zobrazení nebo odstranění referenčních čar
Přidáním referenčních čar do grafu můžete označit průměr, medián a minimální či maximální hodnoty. Referenční čáry usnadňují interpretaci grafu již při zběžném pohledu a umožňují porovnat hodnoty v grafu s referenční hodnotou.
Referenční čáry můžete použít ve všech typech grafů, vyjma skládaných, dvouosých, 3D, koláčových, prstencových a paprskových. Graf může obsahovat nejvýše pět referenčních čar.
Klepněte na graf.
Klepněte na
 a potom na volbu Graf.
a potom na volbu Graf.Klepněte na „Přidat referenční čáru“ a potom na kterékoli z následujících voleb:
Průměr: Čára procházející průměrnou hodnotou dat
Medián: Čára probíhající střední hodnotou všech dat
Minimum: Čára procházející nejnižší hodnotou dat
Maximum: Čára procházející nejvyšší hodnotou dat
Vlastní: Čára procházející hodnotou zadanou v oddílu Vlastní
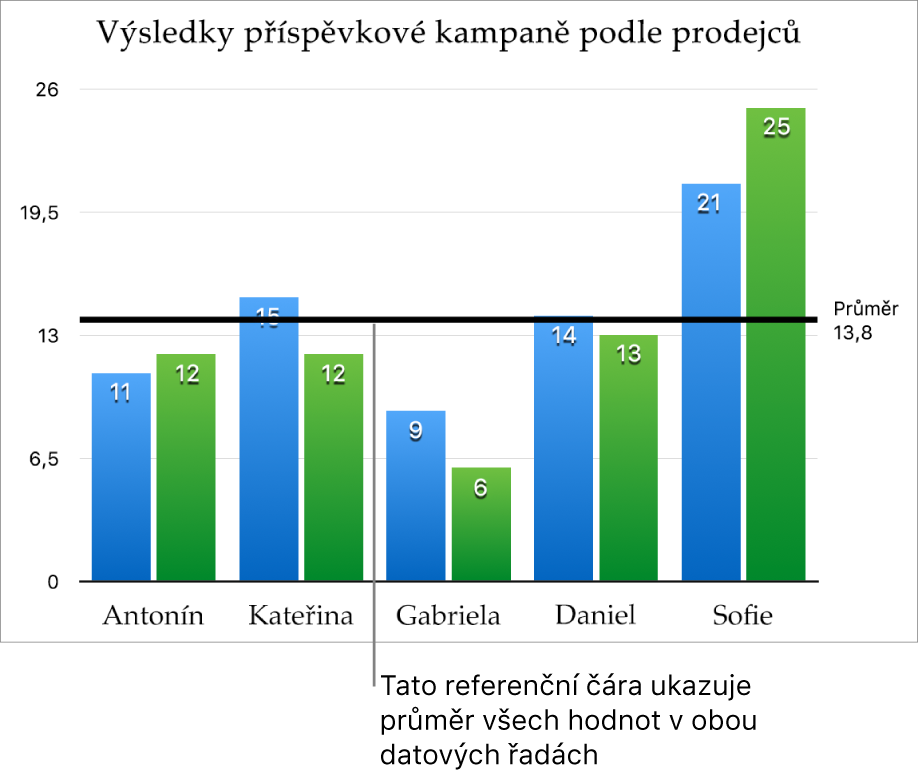
Chcete‑li v grafu zobrazit vysvětlení významu referenčních čar, zapněte klepnutím volby Zobrazit název a Zobrazit hodnotu.
Chcete-li změnit nastavení referenční čáry, klepněte na její název a potom použijte ovládací prvky na panelu.
Čáru můžete skrýt či zobrazit, změnit její název či hodnotu, upravit její styl nebo barvu a případně k ní přidat stín.
Chcete-li referenční čáru odstranit, vyberte klepnutím graf, klepněte na ![]() , pak na Graf, na název referenční čáry a nakonec na Odstranit čáru.
, pak na Graf, na název referenční čáry a nakonec na Odstranit čáru.
Poznámka: Při tažení jezdce měnícího různé sady dat v interaktivním grafu se budou pohybovat také referenční čáry.
Zobrazení nebo odstranění chybových úseček
Chybové úsečky poskytují přibližnou představu o přesnosti dat. Mají podobu malých značek, jejichž délka představuje míru nejistoty přidruženou k dané datové řadě (variabilita dat). Můžete je přidat do 2D spojnicových grafů, plošných grafů, pruhových a sloupcových grafů, skládaných pruhových a sloupcových grafů, bublinových grafů a bodových grafů.
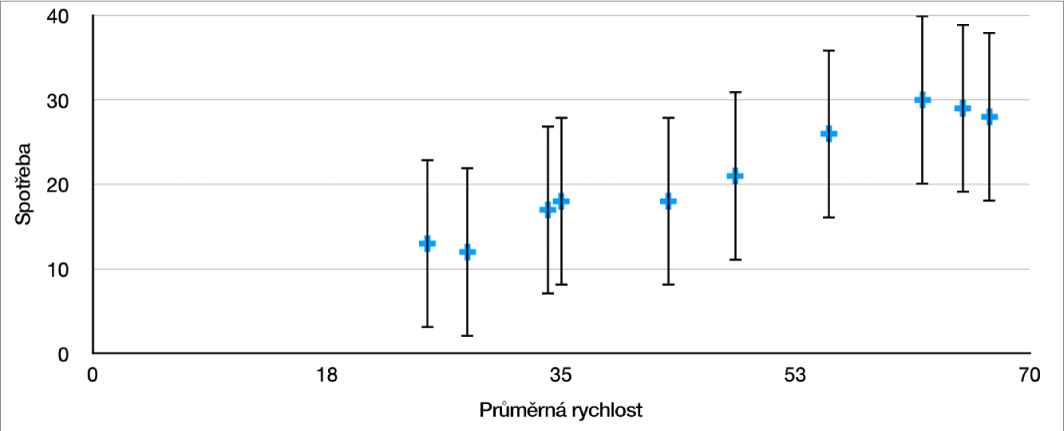
Klepněte na graf, na
 a pak na Graf.
a pak na Graf.Klepněte na volbu Chybové úsečky a potom vyberte požadovanou volbu.
Pomocí ovládacích prvků změňte vzhled chybových úseček.
Chcete-li chybové úsečky odstranit, klepněte na volbu Chybové úsečky a potom vyberte volbu Žádné.
Zobrazení a odstranění vývojových linií
Vývojové linie zobrazují celkový směr (či trend) dat. Vývojové linie se zobrazují v pruhových, spojnicových, bodových, bublinových, sloupcových a plošných grafech.
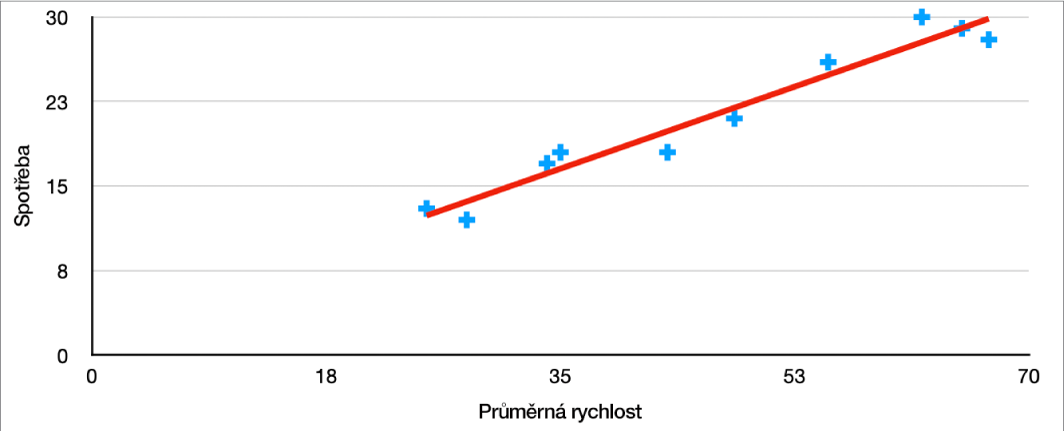
Klepněte na graf, na
 a pak na Graf.
a pak na Graf.Klepněte na volbu Vývojové linie a potom vyberte typ linie, který chcete přidat.
Pomocí ovládacích prvků změňte vzhled vývojové linie.
Chcete-li vývojové linie odstranit, klepněte na graf, na ![]() , dále na volbu Graf, potom na volbu Vývojové linie, klepněte na Typ a nakonec vyberte volbu Žádné.
, dále na volbu Graf, potom na volbu Vývojové linie, klepněte na Typ a nakonec vyberte volbu Žádné.